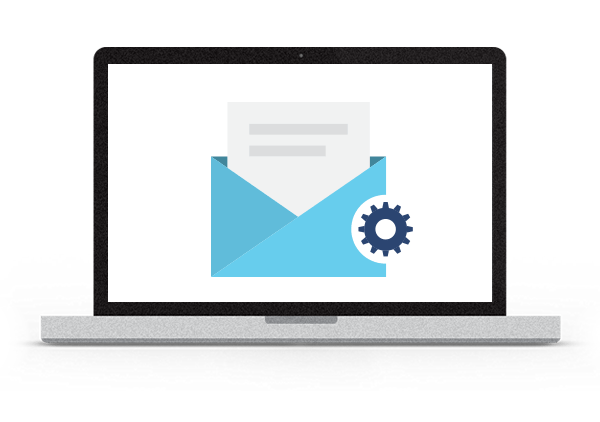The wireless communications have played a vital role when we are away and inaccessible to our Laptops or PC’s device. We generally open an e-mail on our smartphone and the smartphones are now capable due to this revolutionary 2G, 3G or LTE connectivity. No matter where you are, once you are having a smartphone with internet connectivity, you would be always connected with your account and accessing your e-mail.
Depending upon our choice, we use a different smartphone with different OS like Android, iOS, Windows, Blackberry or still you are on Symbion OS. But, all you require to do is to configure your smartphone carefully to prevent the hackers from unauthorized access.
Prior to any of the e-mail setting on your smartphone make sure you have an e-mail account and also turn on the internet connection as it is required during the configuration.
Configuration on Android smartphone
The android smartphone comes with a built-in app called e-mail which you can find on your home screen. Below are the steps to follow to do the needful setting to access your account.
- Open the program on your smartphone.
- Select (POP3/IMAP) option under the Choose a mail provider screen.
- Fill the e-mail id and password to the box and click on the next.
- Now you will get the option for incoming mail setting there you either select POP3 or IAMP.
- Verify the mail address and the username.
- Enter the POP3/IMAP server address.
- Pick the connection’s security type (None/SSL/TLS) and the server port if it differs from the default one.
- Click on the Next button.
- Continue with the Outgoing server settings (Make sure that there is a tick in the Require sign-in check box. Verify the login details and the SMTP server settings)
- Pick the connection’s security type (None/SSL/TLS) and the server port if it differs from the default one. Click on the Next button.
The entered information will be verified. Then you can complete the setup by clicking on the Finish setup button. Once you are ready you will be able to use your Android smartphone to manage your e-mails.
Configuration on iOS smartphone
In order to configure the email setting in your iOS you have to follow below the steps:
- Check out the setting menu from your home screen then you select proceed to the Mail, Contacts, Calendars section.
- Click on the Add Account option
- Pick the account type which you have to configure from the list (Microsoft exchange, Mobile Me, Gmail, Yahoo, AoI or other)
- Now you will be prompted to provide your name, e-mail address, password and a description of the account.
- Next, you should enter the Outgoing server details, The host, username, and password are mandatory.
- Do the same for the Incoming server.
- Once the details are saved the smartphone will verify them.
- Upon successful verification, the account will be added to your e-mail account list.
After getting verified you can manage the IMAP folders by clicking on the account and entering the advanced options. Pick each one from the Drafts, Sent and Deleted folders and bind them with the corresponding ones on the server.
Configuration on BlackBerry smartphone
The mail configuration on BlackBerry smartphone is quite easy to compare any other platform. Once you have to load the setting and follow below the steps:
- Open the setting
- Navigate to Setup Wizard->Email Setting
- You have an option to create or add an email address and then click the next button
- On the next screen, you will have to pick the Add an existing e-mail account option.
- Select the e-mail providers like Hotmail, Yahoo, Gmail and AOL to whom you are gonna add
- Next enter the e-mail username and the password. Click on the Next button.
Now the configuration has been done and you will receive a confirmation message that the connection to your e-mail account is successfully established. A new icon for the corresponding e-mail account will be set in your phone’s main screen. The incoming and outgoing servers are automatically set so you can start to compose, send and receive messages.
Configuration on Windows smartphone
Like others, the e-mail configuration to the Windows smartphone is almost similar. For those who is not comfortable with the setting then follow the below steps:
- Select the start button on your device and go to messaging
- Proceed with the setup e-mail option
- Enter the e-mail address and password
- Click the next button after that the application will determine the rest of the setting using the internet connection
- If the setting couldn’t gather automatically then try to enter it manually and click the next button to proceed
- You will be asked to pick the e-mail account type. Choose Internet E-mail. After that enter the account name and the display name.
- On the screens that follow you will be prompted to write the Incoming Mail Server settings, its type (IMAP or POP3), the e-mail account username and password and the Outgoing Mail Server details.
- On the last screen make sure that the Outgoing server requires authentication check box it ticked. In the Advanced Server Settings, you can select the options to use SSL for incoming and outgoing connections.
- Click on the Finish button to complete the setup.
Now you can manage the e-mail correspondence through your mobile phone.
Configuration on Symbian smartphone
To manage the e-mail setting on Symbion device is almost similar to others. Below are the steps to be followed to configure the same:
Navigate to Messages -> Options -> Settings -> Email -> Mailboxes, now click on the Options link and set a New Mailbox then after choose the IMAP4 / POP3 incoming server option. Next, enter the full e-mail address to get the setting done.
After the Outgoing (SMTP) Mail server configurations you need to set the Incoming and Outgoing (SMTP) Mail server configurations. Select the Access point which you will use for the connection to the e-mail server and write a descriptive name for your e-mail account. Once the account is configured open it from the e-mail boxes settings screen and navigate to Connection Settings -> Incoming e-mail.
Enter the e-mail address and the password. You can define whether to use SSL/TLS security connection and the port which should be opened.
Go back and proceed with the Outgoing Mail Server (SMTP) setup. Again enter the e-mail account username and the corresponding password. To use a security connections selects Start TLS and enter the port. Once the changes are saved you can use the Back button to return to the main settings screen and tune the other options as per your personal preferences.