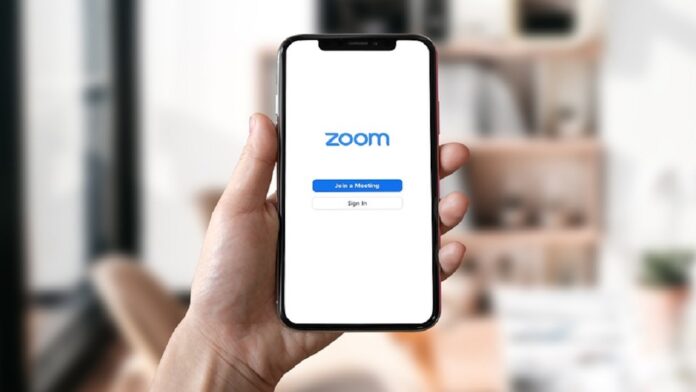What steps should you take when your boss unexpectedly calls you to join an important conference call on Zoom? You have barely 15 minutes to prepare, and your room is a disaster zone. What will you do?
Zoom started in 2011 with a small team of engineers and became a global sensation by 2020. Now, it’s one of the most widely used apps for remote meetings. Whether you’re using it on your Desktop, or downloading it from Google Play or the App Store, Zoom is everywhere. This application has so many features that leave us amazed—one being the option of blurring your background. But if this is all new to you and maybe you haven’t explored all its features yet, don’t worry; we’ve got you covered.
Here’s a step-by-step guide on how you can blur your Zoom background. Keep reading in order to learn everything about this feature.
Table of Contents
How to Blur Your Zoom Background?
You don’t need any magical tricks to blur your Zoom background – just a quick tweak in your camera settings will do the job. The location of those settings might vary slightly depending on whether you’re using Zoom on a mobile device or computer, through the app or web client. No matter what device or OS you’re using, the first step is to activate the Zoom background feature.
Enable Zoom Background Blur Feature
Before you start playing around in the Zoom app, you’ll need to visit the Zoom web client and head over to the settings. What you see there will depend on the type of account you have.
If you’re an individual user, accessing these Settings is simple. But if you want to enable this feature for a Group Account, you’ll need the relevant Admin permissions.
Once you’re logged in as an Admin on the Zoom web client, go to the Virtual Background section under Settings. You’ll find the Blur option among several virtual backgrounds provided by Zoom. Select it, then log out and back into your Zoom account.
Now that you’ve enabled this feature in the web client, you can head back to your phone or desktop app and start using the blur background immediately.
How to Blur Your Zoom Background in the Desktop App?
There are two ways to blur your Zoom background; either you can do this before starting or joining a meeting or after you have joined the meeting.
How to Blur Your Zoom Background on Mac Before Joining a Meeting?
- Head over to the Zoom app on your Mac and Log in to your account.
- Click on your Profile picture and then go to Settings option.
- Select “Backgrounds & Filters.” If you don’t see this option, revisit your Zoom settings in your desktop browser, ensure everything is correct, and then sign back into the Zoom app.
- Once you see the “Blur” background option, click it—and you’re good to go!
How to Blur Your Zoom Background on Mac During a Meeting?
- Choose the “Blur My Background” option.
- Join the meeting as you normally would.
- At the bottom of the Zoom window, click the arrow next to either “Start Video” or “Stop Video.”
- That’s all…!!
How to Blur Zoom Background in Windows 10 – Before or After Joining a Meeting?
If you’re on Windows and want to blur your background, you’re in luck – the process is identical to what Mac users do. Just follow the same steps to blur your Zoom background in the web or desktop app. The Zoom team has done a great job ensuring these basic functions are consistent across Mac, Windows, and even Linux PCs!
Now that you’re set, you can pick from various preset Zoom backgrounds or simply blur your current one. Keep in mind that this tutorial only blurs your background – it doesn’t completely remove it. If you’re looking to change your Zoom background entirely, check out our other tutorial on how to do that.
How to Blur Your Zoom Background in the Mobile App?
The process for blurring your background on the Zoom mobile app is quite similar whether you’re using an iPhone or an Android device. To do this, follow below the steps:
- Launch Zoom app on iPhone or an Android device.
- Start or join a meeting.
- Now you will see the “three dots icon” in the bottom right corner of the screen. You need to tap on it.
- From here, select “Background & Effects.”
- Choose the “Blur” option for your background.
And there you have it! Your background is now entirely blurred, adding a touch of mystery to your video calls. You can even create or download custom Zoom backgrounds to impress your colleagues.
Should You Blur Your Zoom Background?
Blurring your background is a quick fix, but should you do it? It’s not always the best move. In some situations, like virtual team-building sessions or class presentations, showing your real background can make you seem more open and relatable. Blurring might make people think you’ve got something to hide. Plus, letting others see your space can lead to better conversations and stronger connections with your classmates or coworkers.
Everyone knows that life at home can be messy, and that’s totally fine! Showing your real background can even encourage you to keep your space tidy, helping you stay focused and look more professional.
So, before you blur your background next time, think about whether it might be better to show the real you instead!
For more tech guides and tips, feel free to explore our How to Section.