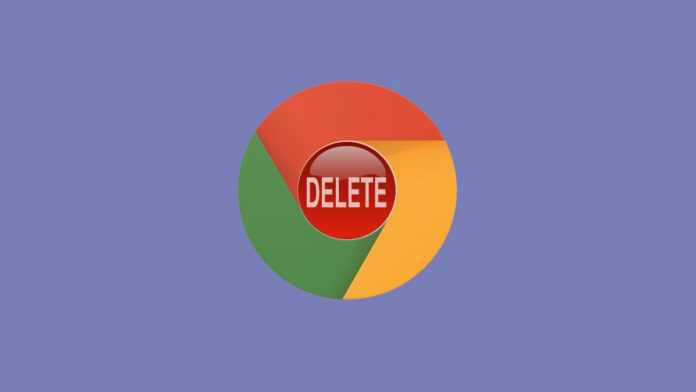Google Chrome is the most popular web browser that has a market share of nearly 70%. Over 2 billion users around the world across different platforms like Windows, Mac, Android, iOS prefers Chrome for internet browsing. But, if you decide to shift from Google Chrome Browser to another browser for any reason, you can easily uninstall or deactivate Chrome from your devices.
Here, we will share the easiest ways to uninstall Google Chrome from from Mac, Windows PC, iOS and Android devices without compromising your data or online security. Keep reading!!
Table of Contents
1. Uninstall Chrome on Mac
Safari is the default web browser for Mac but millions of users prefer to use Google Chrome instead of the default option. If you are one of them and now want to switch to another browser, here are the simple steps you need to follow to uninstall Google Chrome.
Step 1: To uninstall Google Chrome from your Mac enabled device you need to ensure that it is not currently running on your computer. You cannot start the uninstallation process until it is closed. If Chrome is running, right-click on its icon and select “Quit” to close it.
Step 2: Now you need to open Finder and then go to Applications
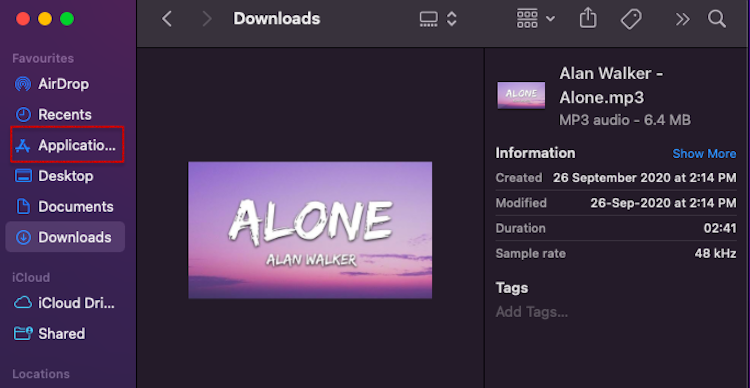
Step 3: Next, Right click on the Chrome icon and select “Move to Trash”. This will delete Chrome and move to the Trash folder.
Step 4: To finish the uninstallation process, right-click on the Trash and click “Empty Trash”. That’s all. You have successfully uninstalled Google Chrome from your computer.

There’s also an alternative method you can follow to uninstall it.
Step 1: Ensure the Google Chrome browser is closed. You can do it the same way it was described earlier.
Step 2: Now simply click on the Chrome icon and drag it to Trash.
Step 3: Right-click on Trash Icon and select “Empty Trash”. That’s all. The uninstall process is successfully completed.
How To Remove Your Profile Information?
Even if you have uninstalled Google Chrome from your Mac PCs and laptops, there are still some files such as Chrome bookmarks and browsing history stored on your system. To remove all of them completely, follow below the steps.
Step 1: Go to the Finder
Step 2: In the menu at the top of your screen, click on Go→ Go To Folder
Step 3: Now enter this address: ~/Library/Application Support/Google/Chrome, in the “Go To The Folder” field, then select Go.
Step 4: Select all the files and folders in this directory and then Right-click on the selected folder/files and click “Move To Trash” option. Alternatively, you can drag the selected folders/files to the Trash icon in your Dock.
Step 6: Now you need to empty the Trash folder using (Right-Click→ Empty Trash).
A word of caution though. Doing this will permanently delete all your data associated with Google Chrome. Only delete them if you’re sure you won’t need them in the future.
Uninstall Chrome on Windows PC
Microsoft Edge is the default web browser for Windows computers but a strong majority of Windows users prefer using Google Chrome for browsing the internet. To uninstall Google Chrome on a Windows PC, you need to follow the below steps.
Step 1: Make sure that Google Chrome is not currently running on your computer. If it is, close all the tabs and quit the browser.
Step 2: Now click on Start Menu→ Settings
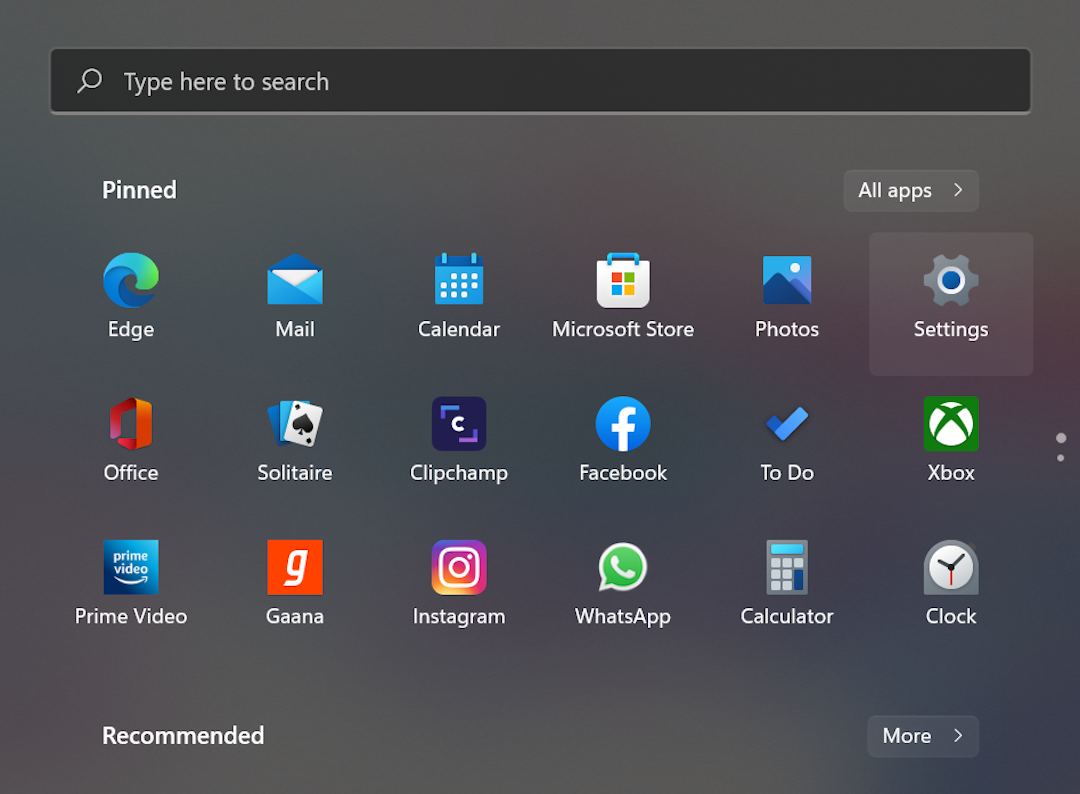
Step 3: Here, click on Apps Option
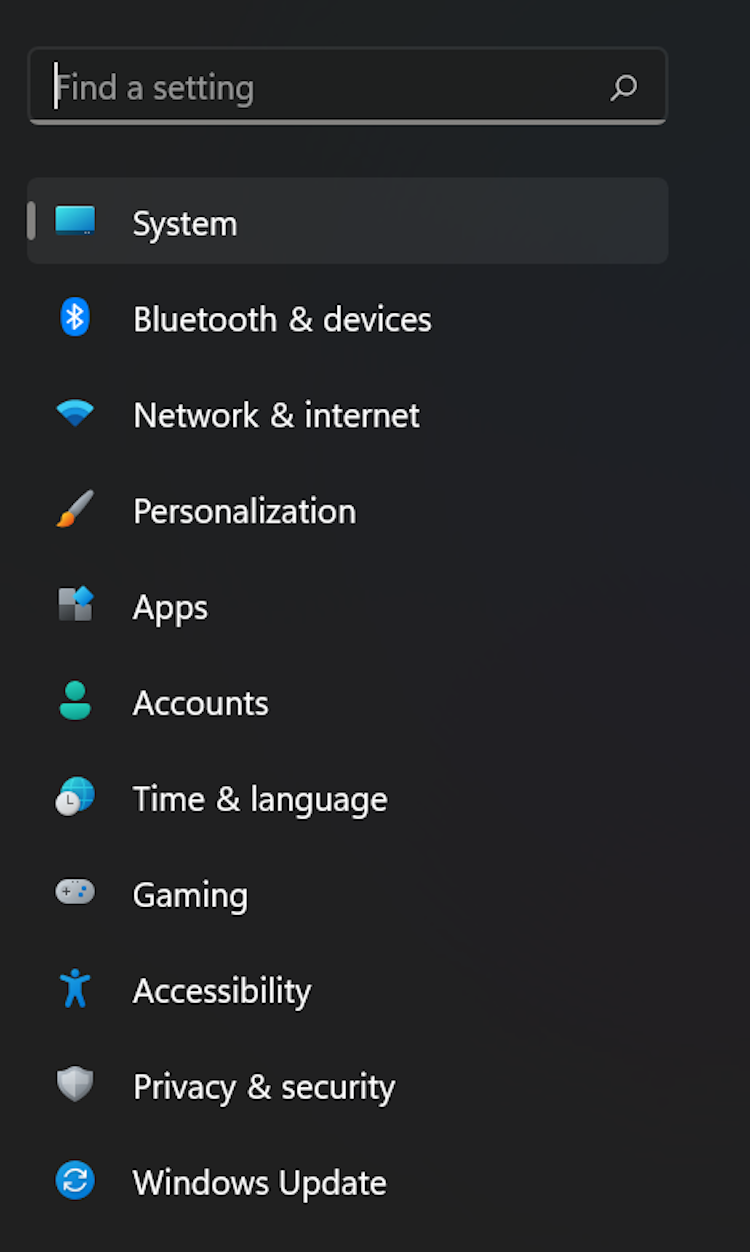
Step 4: This open the Apps & Features section where all your apps are listed. Scroll through the list of apps, find Google Chrome, and click on the Uninstall button.
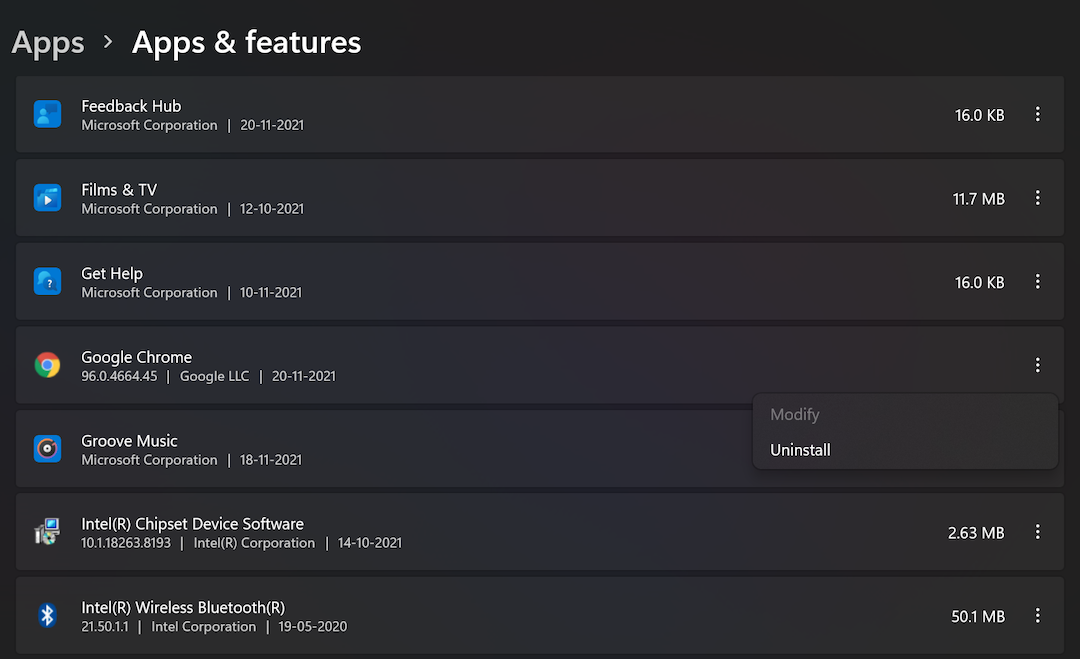
Step 6: You will be prompted for confirmation. Click on Uninstall again.
Step 7: In case, you want to remove all your data such as bookmarks, usage stats, browsing history, etc with Google Chrome, select “Also delete your browsing data.”
Step 8: Finally, click Uninstall for one last time to fully remove Google Chrome from your computer.
That’s all, you’ve successfully uninstalled Google Chrome from your Windows PC.
Uninstall Chrome on iOS
For an iPhone or iPad user, uninstalling Google Chrome will need just a few taps. But before you uninstall Google Chrome, remove all your usage data. Here’s how to do it.
Step 1: Open Google Chrome on your iOS device, the open a Tab.
Step 2: Go to the menu option and click on Settings.
Step 3: Now click on Clear Browsing Data that you can see under the Privacy and Security option.
Step 4: Tap on the “Advanced” tab and then select all the data sources from the list. Then, click on the Clear Data option.
Now let’s uninstall Chrome from your device.
Step 1: Close the Google Chrome app and move back to your main iOS screen.
Step 2: Long-tap on the Chrome icon until a small cross appears on it. Then, click on the cross to delete the app.
Step 4: Tap on Delete to finish uninstalling Google Chrome from your iOS device.
Congrats! Google Chrome has been removed completely from your device.
Uninstall Chrome on Android
Since Google Chrome is one of the default apps on your android device, you cannot completely uninstall it from your Android device. However, you can Disable it from the App Settings. Here’s how to do it.
Step 1: Go to the Settings section of your Android smartphone. Alternatively, you can swipe down the menu from the top and click on the settings icon.
Step 2: Now Move to Apps & Notifications (Apps or App Management is some devices)
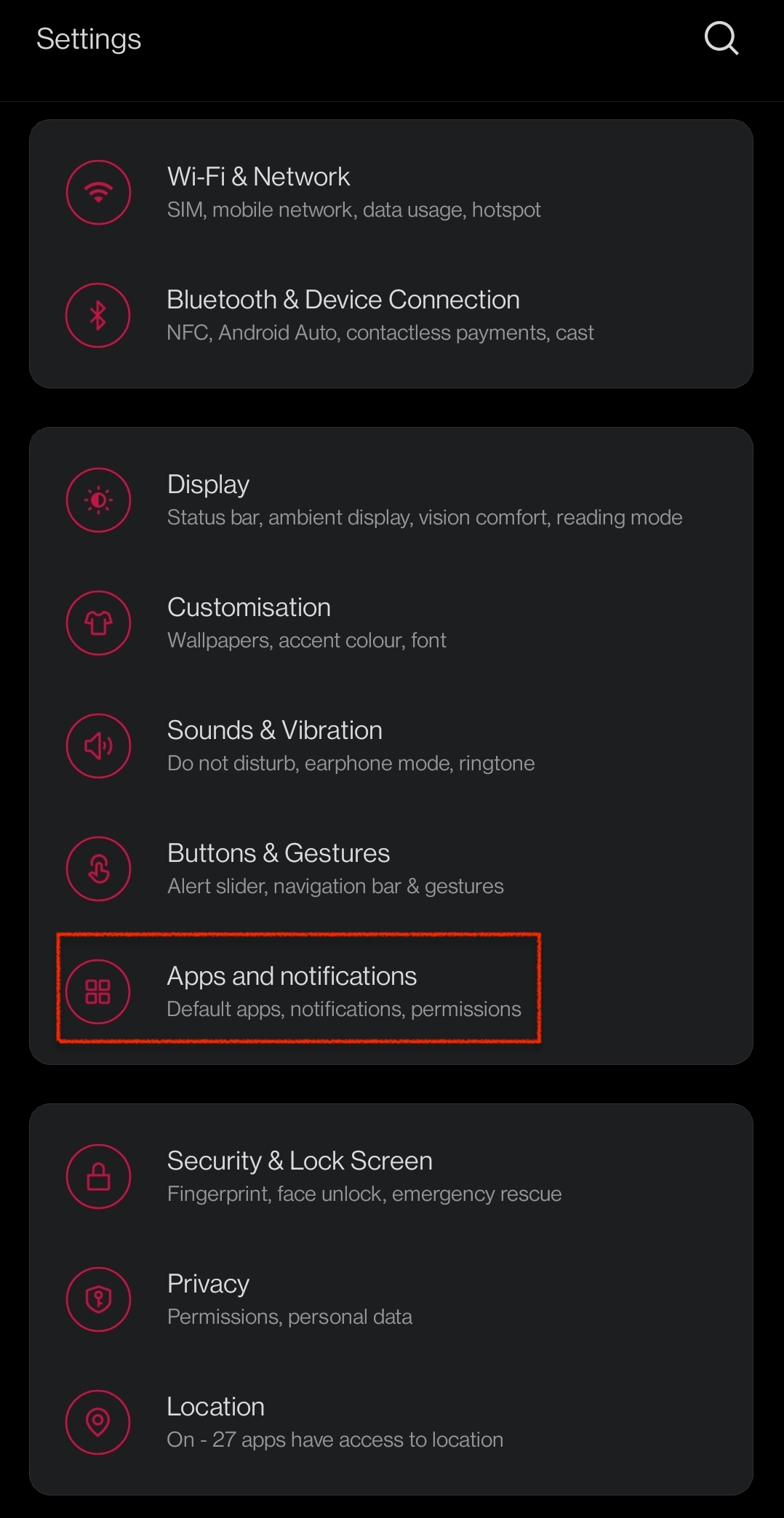
Step 3: Depending on your Android version, you’ll see App List or Default Apps on this screen. Either way, go to App List and search for Chrome. Tap on Chrome to open its settings page.
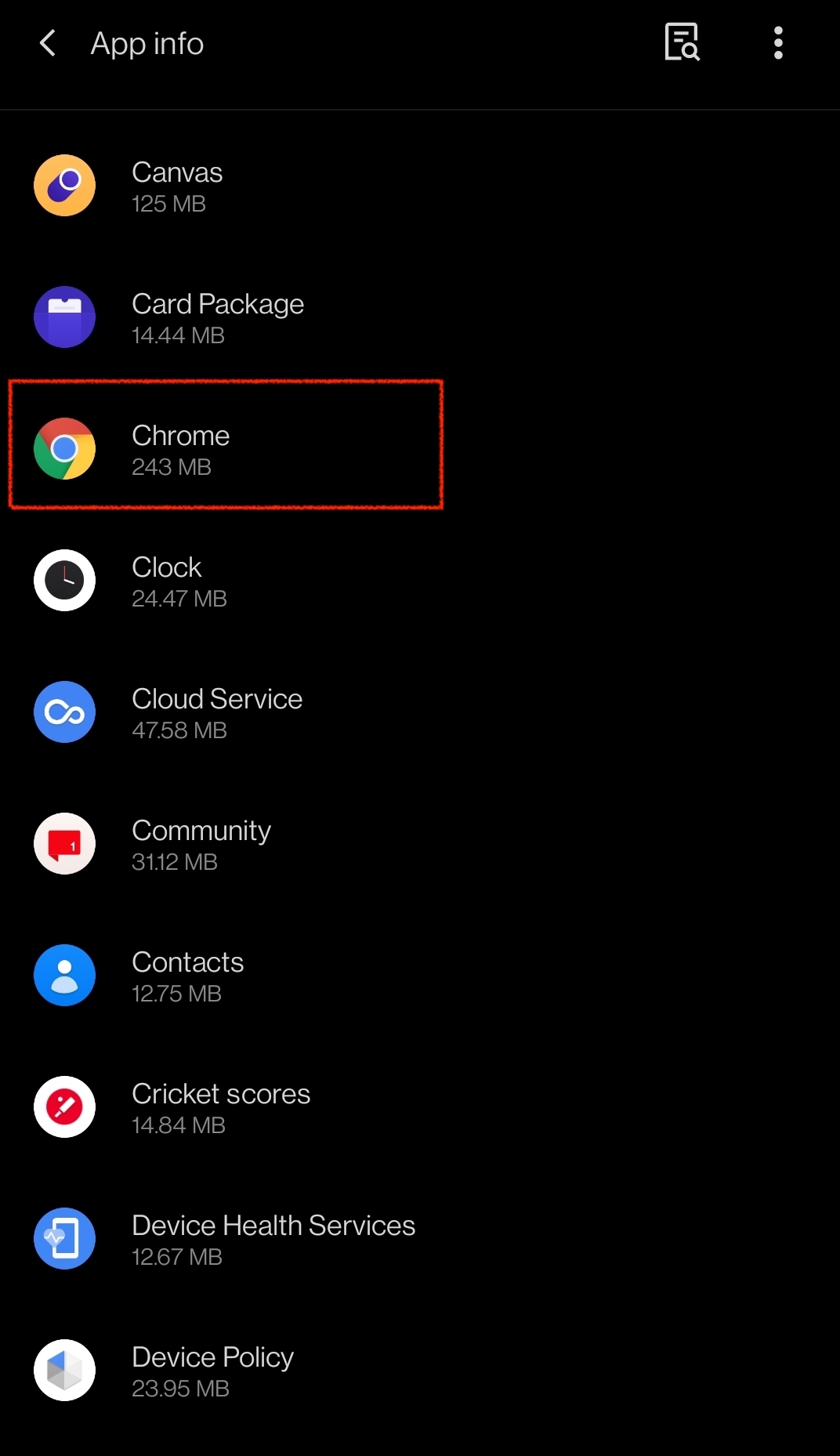
Step 5: Tap the “Disable” button to remove Chrome from your phone apps.
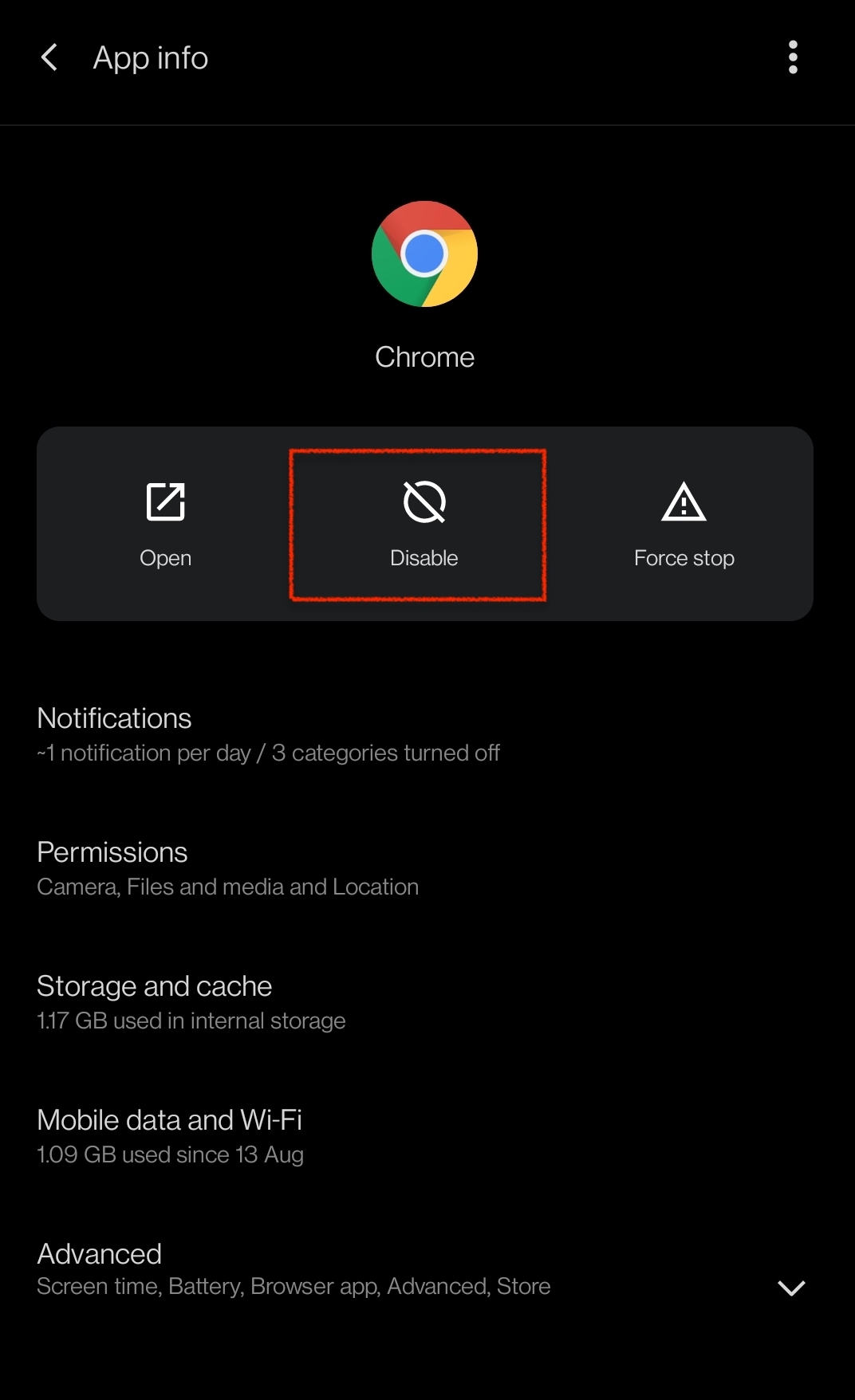
That’s it, Google Chrome is no longer an active app on your phone and you won’t see it in the app list.
What Happens If I Disable Chrome
When you disable Chrome on your Android phone, it remains there on your smartphone in the inactive state. However, the app won’t be visible in your active app list and it will no longer be associated with any file types.
It won’t take more than a few MBs of your storage and will sit quietly in a corner until you enable it again. If you enable the app in the future, it will come back with all your usage data, profile info, and other relevant files.
Common Uninstall Problems and How to Fix Them
The process of uninstalling Google Chrome is pretty straightforward, however, sometimes you can face a few problems with it. But don’t worry, we have listed down some of the common uninstallation problems along with their solutions.
Problem 1: Can’t Uninstall Google Chrome From A Windows PC
A common problem that most Windows users face during uninstallation. And it mostly occurs because of a simple reason: Chrome or its associated apps are still running in the background. If you’re unable to uninstall Chrome from your PC, make sure it’s not running in the background.
Here’s how tosolve this problem.
Step 1: Close any running Chrome tabs and windows.
Step 2: Go to the Task Manager by pressing CTRL+ALT+DELETE.
Step 3: In the Processes tab, find all the Chrome related processes and highlight them
Step 4: Click on the selected processes and click End Task at the bottom of the screen.
Now you can continue uninstalling Google Chrome.
Problem 2: Can’t Uninstall Chrome Despite Closing All Processes
If you still can’t uninstall Chrome, it could be because of the background apps associated with it.
Here’s how to solve this problem.
Step 1: Open Google Chrome and got to Settings from the top menu
Step 2: Scroll to the button and click on Advanced
Step 3: In the Systems tab find Continue running background apps when Google Chrome is closed
Step 4: Toggle off this option.
You can now continue uninstalling Google Chrome without any issues.
Problem 3: Can’t Uninstall Chrome Despite Closing Background Apps
When nothing else works, here’s how you can uninstall Google Chrome from your PC.
Step 1: Go to Start→ and search for System Configuration
Step 2: In the “General” tab, select “Selective startup” and the two boxes below it
Step 3: In the “Services” tab, check the box at the bottom left next to “Hide all Microsoft services.”
Step 4: Now click on “Disable All” → “Apply” → “OK”
Step 5: Go back to the Start menu→ search for “Add or remove programs” & click on “Add or remove programs.”
Step 6: Select Google Chrome from the list and click “Uninstall” to remove it from your PC.
4 Reasons To Uninstall Google Chrome
Google Chrome offers a lot of flexibility and is packed with powerful features. However, it also comes with a few disadvantages because of which you might consider uninstalling it. Here are a few common reasons why people switch to other browsers.
1. To Switch To A Faster Browser
Chrome consumes a lot of your disk space and RAM while running. It’s a sleek browser from the outside but consumes a lot of resources especially if you routinely use multiple tabs in one window. This will slow down the processing of other software on your computer and hurt your overall productivity.
2. To Protect Your Data From Google
Privacy concerns are among the top reasons why many people switch from Chrome to browsers like Edge, Safari or Firefox. Google has built a huge ecosystem and it is not possible for internet users to avoid it completely. However, you can substantially limit Google’s access to your computer and data by not using Chrome as your default browser.
3. To Use A More Customizable Browser
As compared to Firefox and some other browsers, Chrome allows very limited customizations to its user interface.
This might not be a big issue for regular internet users but for advanced users who like to create a certain work environment, customizations are essential.
4. To Avoid Work Loss
When you close a window in most other browsers, you get a message confirming if you want to close all the tabs at once. No such feature in Google Chrome, though.
And it can be frustrating if you accidentally close a window and all of your tabs with it.
It has happened with almost every Google Chrome user and it’s a major user experience problem that Chrome needs to fix.
Is It Safe To Uninstall Google Chrome?
Yes, uninstalling Google Chrome from any device is completely safe if you follow the above-mentioned processes. Because no matter what device you’re using, when you uninstall Chrome, it will automatically shift to its default browser (Edge for Windows, Safari for Mac, Android Browser for Android). However, if you don’t want to use the default browsers, you can use them to download any other browser you want.
Will You Uninstall Google Chrome From Your Device?
Google Chrome is undoubtedly a great browser which is why it dominates the market share for web browsers. But if you do plan to uninstall it for any reason, this is how you can uninstall it from your device.
That’s all folks. In case, you are facing any problems during the uninstallation process or have any other questions, just let us know in the comment section. We will quickly help you in this regard.