After doing rumours all over the world, Microsoft has finally released Windows 11, the successor to Windows 10, which was launched back in 2015. The all-new Windows 11 has a modern look and design with pastel colors and rounded corners. There’s a new startup sound and overall Mac-like look.
The first thing you’ll notice is that the Windows Start menu has moved from the bottom left of the screen to the middle, with app icons arranged in the center next to it. You’ll find tons of new desktop tools like widgets that can make creating virtual desktops easier.
In this version, Android apps will be integrated into Windows and can be installed from the Microsoft Store, although this feature is not yet available. Check out the key features of Microsoft Windows 11.
Table of Contents
Key Features of Microsoft Windows 11
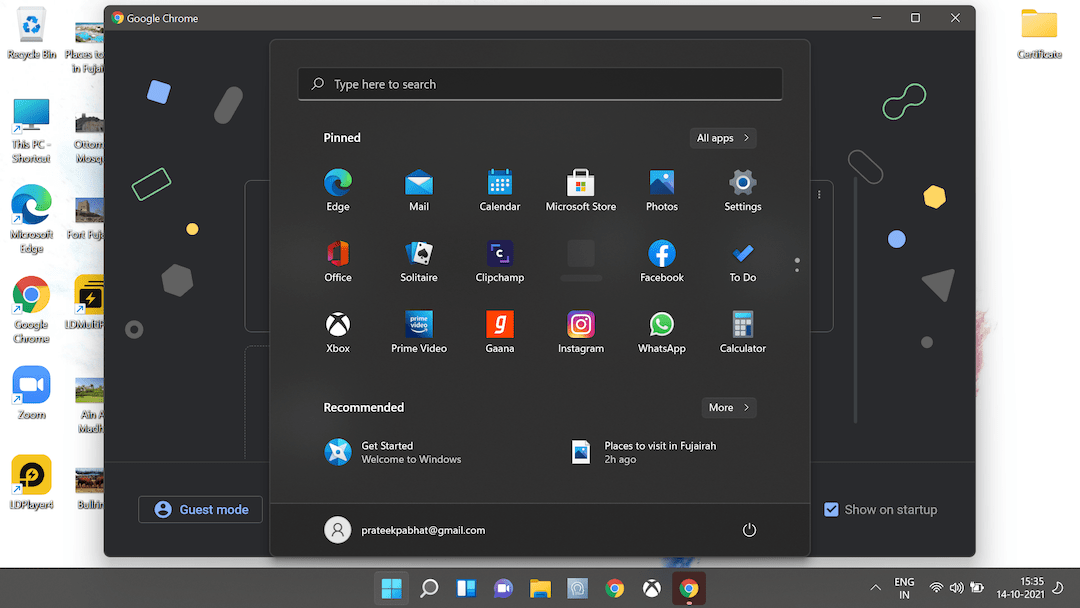
- Windows 11 has a Mac-like interface. It comes with a modern design with rounded corners, pastel colors and a centered Start menu and taskbar.
- The Android app is integrated into Windows 11. You can download them from the updated Microsoft Store.
- Now you can access widgets directly from the taskbar and personalize them to look whatever you want.
- Microsoft Teams is now integrated and pinned on the taskbar, making it easy to access in a way similar to Apple’s FaceTime.
- For better gaming experience, Microsoft has deployed Xbox technologies such as Auto HDR and DirectStorage.
- Like Mac OS, Windows 11 now allows you to set up virtual desktops where you can toggle between multiple desktops for personal, work, school or gaming use.
Please note, you cannot upgrade your PC from Windows 7 to Windows 11. First, you need to upgrade to Windows 10. If you are not sure how to do this. Here is a detailed guide on how to download Windows 10 and install on your PC.
How to Upgrade Windows 11 For Free
There are high chances that you have received a notification on your Windows 10 powered device regarding the Windows 11 OS update. If you have missed the notification, then you can check it now. To do that, go to Settings > Update & Security > Windows Update. Click on the ‘Check for Updates’ options. If it is available for you then, you’ll see a Feature update to Windows 11.
Steps to download and install the Windows 11 OS version on your Windows 10 OS computer are:-
- Run a Backup for all your existing files, apps and data.
- Move to the Settings of Windows 10 OS PC and then click on Update and Security before maneuvering to Windows Update.
- Check if there are any updates available for Windows 11 OS. If yes, click on it to get the download process begin.
In case, the update isn’t available for you yet, you have a few options. But before that, you must make sure that your device meets the minimum system requirements. You can check it below.
Windows 11 System Requirements
In order to seek that your Windows 10 OS PC is supported by the free upgrade to Windows 11 OS, for now, you will have to check the minimum system requirements:-
| ITEMS | SPECIFICATIONS |
| CPU (Central Processing Unit/Processor) | Min 1 GHz with 2 or more cores on a 64-bit processor or System on a Chip (SoC). |
| RAM (RAM Storage) | Min 4 GB |
| STORAGE (Storage Capacity of Computer) | Min 64 GB of space |
| System Firmware | UEFI, Secure Boot capable. |
| TPM (Trusted Platform Module) | Version 2.0. |
| GPU (Graphics Card/Graphics Processing Unit) | DirectX 12 Compatible/WDDM 2.0 driver. |
| DISPLAY | High-def resolution of 720p consisting greater than 9” diagonally, 8 bits per color channel. |
You will also need internet connectivity to download the latest Windows 11 OS and installation.
How to Download Windows 11 For Free
You can download Windows 11 the same way you’d get any new version of Windows. Below are the steps to download Windows 11 on your device.
1. Use Windows 11 Installation Assistant
With Windows 11 Installation Assistant, you can also upgrade to Windows 11 for free. This is one of the easiest ways to install Windows 11 on your device. To use this method, follow below the instructions:
- Download the Windows 11 Installation Assistant from Microsoft’s official website.
- Once the download is complete, Run the program to make sure your hardware is compatible.
- Now press the Refresh button to verify the system requirement for Windows 11.
- Now agree to the licensing terms and click on Accept and Install to begin the installation.
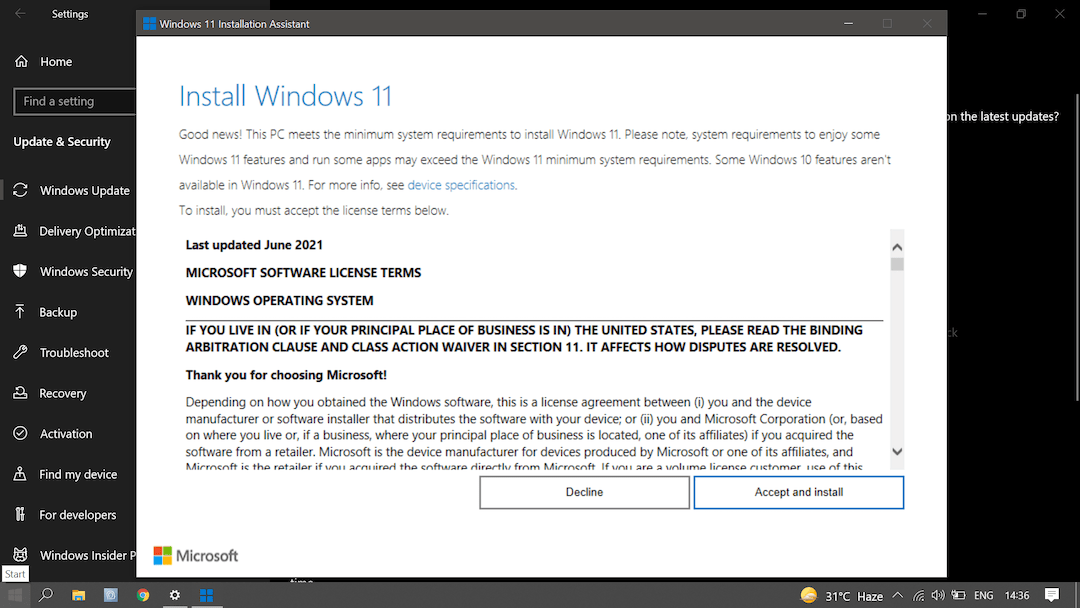
- You can see the download progress
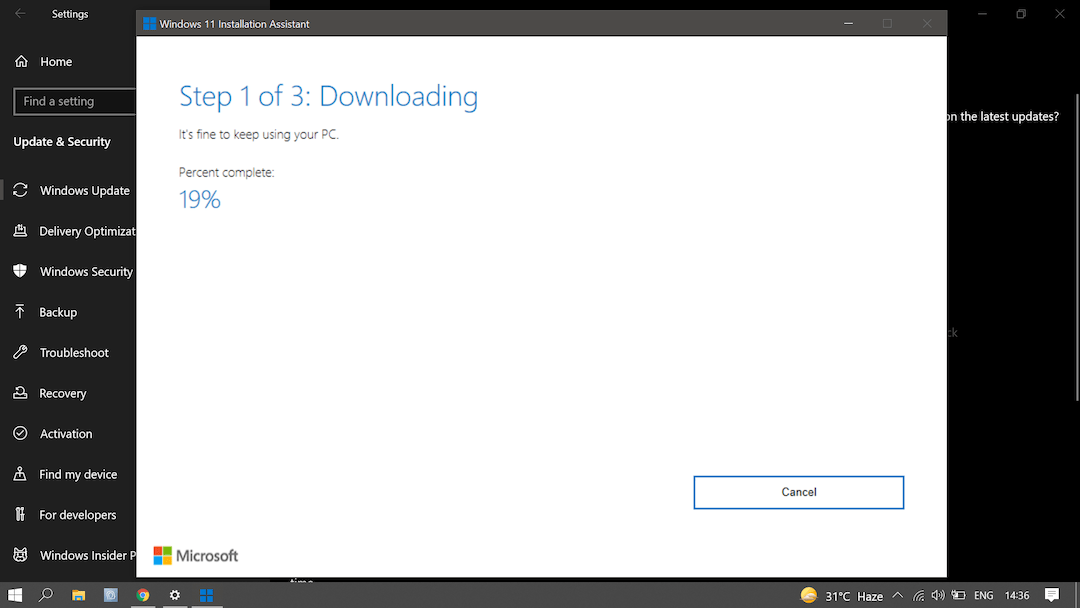
- You’ll be prompted to restart your computer when the installation is complete.
- Now, click on the get started to do the basic setup
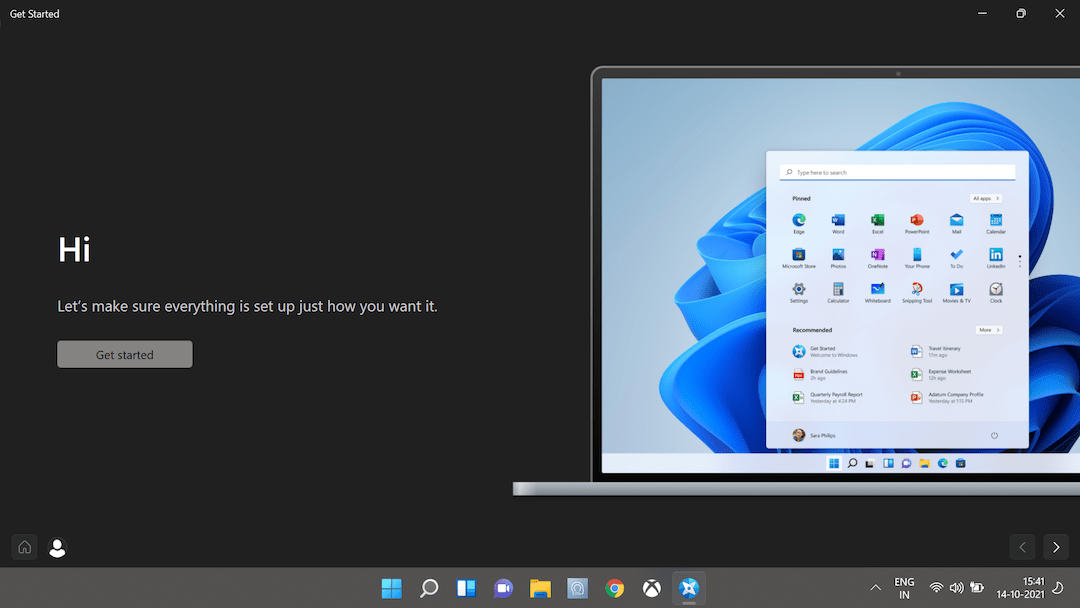
Note: Your PC may restart several times during the process of finishing the installation, so don’t panic. Just keep your PC on until everything is done.
2. Create Windows 11 Installation Media
If the above method doesn’t work for your then you can use this alternate option. Yes, Microsoft now allows you to download Windows 11 on your system and use it as a bootable installation media. This is also recommended to those who want to perform a fresh installation of Windows 11. But before that, ensure you meet the following requirements.
- Minimum of 8GB USB flash drive or a blank disc required
- You need to have a sufficient hard drive storage for downloading ISO file.
- At last you need to have working internet connection.
You can move with further steps if you fulfil the above requirements.
- Download the Media Creation Tool from the official website.
- Double-click on it to open.
- Click the Accept button.
- Click the Next button on the language selection page.
- Choose the USB flash drive option.
- Click the Next button.
- Plug in your pen drive.
- Select the pen drive and click the Next button.
- Let it finish the downloading.
3. Use Windows 11 Disk Image (ISO)
If you prefer downloading and installing Windows 11 using an ISO file, then you can download it from the official website. To do that, you need to follow the below steps.
- Visit this link
- Go to Download Windows 11 Disk Image (ISO) section
- Select the Windows 11 option and then choose the language
- Now you can see the download link. Click to download.
- Once downloaded, mount the ISO file and create a “virtual” bootable disc
- To initiate the installation, you can run the setup.exe
- Follow the instruction to complete the Windows 11 installation.
Conclusion
Microsoft has started rolling out the new OS Windows 11 across the world. The upgrade from Windows 10 OS to Windows 11 OS is given completely free of cost. But, not all the devices would be able to enjoy the free upgrade. According to Microsoft, it will still take mid-2022 to expand the free upgrade to all PCs running the Windows 10 OS. So, if you don’t want to wait your turn and really want to taste the all-new OS then you can use the above method to upgrade your Windows device.
FAQ- Download FreeWindows 11
1. How to Set up the Windows 11 ISO file 64 Bit?
You just need to download the Windows 11 ISO file from the above-mentioned link. It is officially available Microsoft website. Once you get your copy, mount it, and then run the setup file to install on your computer.
2. Is Windows 11 Update available now?
Yes, the Windows 11 update is available and ready to download. However, not all users can avail of it. Microsoft is releasing phase-wise and you will be notified once it is ready for your device. However, if you don’t want to wait then you can use other methods to download and use Windows 11 on our PC.
3. Do I have to buy Windows 11?
Windows 11 is available for free of cost. You don’t need to buy if you have an old Microsoft Windows OS. If you upgrade your system to another edition then there would be a charge.

