If you are looking at how to disable a Google Chrome keyboard shortcut, then you are in the right place.
Google Chrome is one of the most popular browsers today that serves users on various platforms such as Windows, macOS, Linux, Android and iOS. The majority of people prefer it not only due to its speed and reliability but also because Chrome is full of features that make browsing easier and user-friendly.
The ability to use keyboard shortcuts is one of those features which can help in enhancing your internet browsing experience. These shortcuts can indeed save time and energy.
However, there are times when they may hinder rather than assist us. Maybe you’ve clicked on the close tab too many times by accident or done some other action you really didn’t mean to do. So if this sound familiar then don’t panic because disabling them with an extension would be an option for you.
In this simple guide, we will show you how easy it is to go about disabling some selected keyboard shortcuts using the Shortkeys extension for Chrome.
How do disable Keyboard Shortcuts in Google Chrome?
Step 1: Start by opening your Google Chrome web browser on your computer.
Step 2: Head over to the Chrome Web Store and search for the Shortkeys extension. Alternatively, you can find it here.
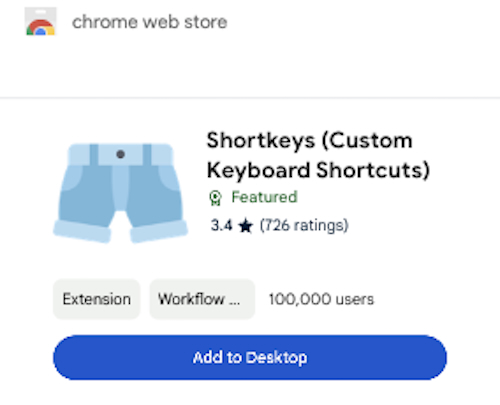
Step 3: Once you’re on the extension page, click the “Add to Chrome” button. A prompt will appear—just hit “Add extension” to proceed with the installation. You may have to enable the extension.
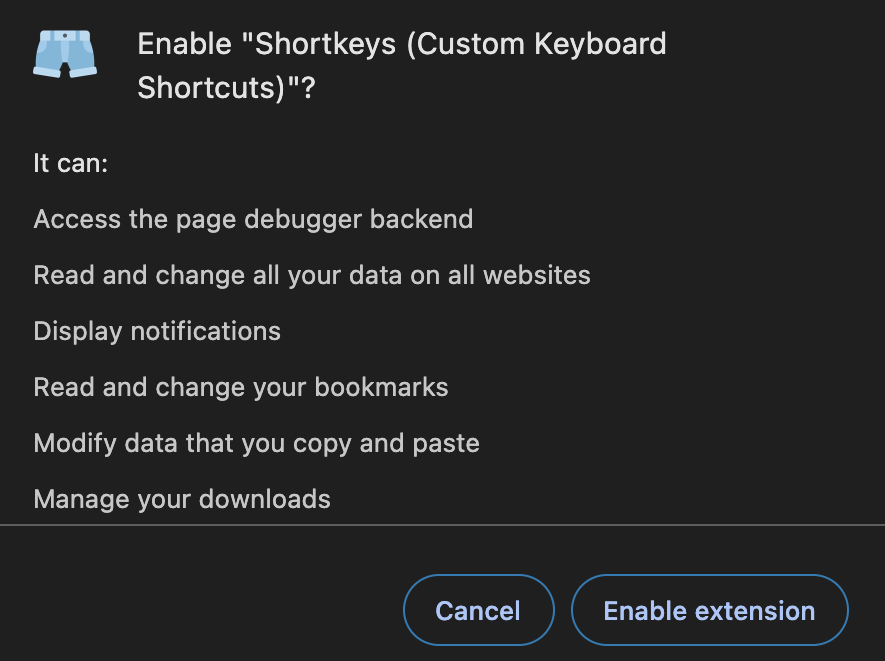
Step 4: After the installation is complete, you’ll notice the Shortkeys icon near the address bar. Click on it, and from the dropdown menu, select “Options.”
Step 5: In the Settings page that opens, enter the specific shortcut you want to disable in the “Keyboard shortcut” field. From the “Behavior” dropdown menu, choose “Do Nothing.” Finally, click the “Add” button and then the “Save” button to apply your changes.
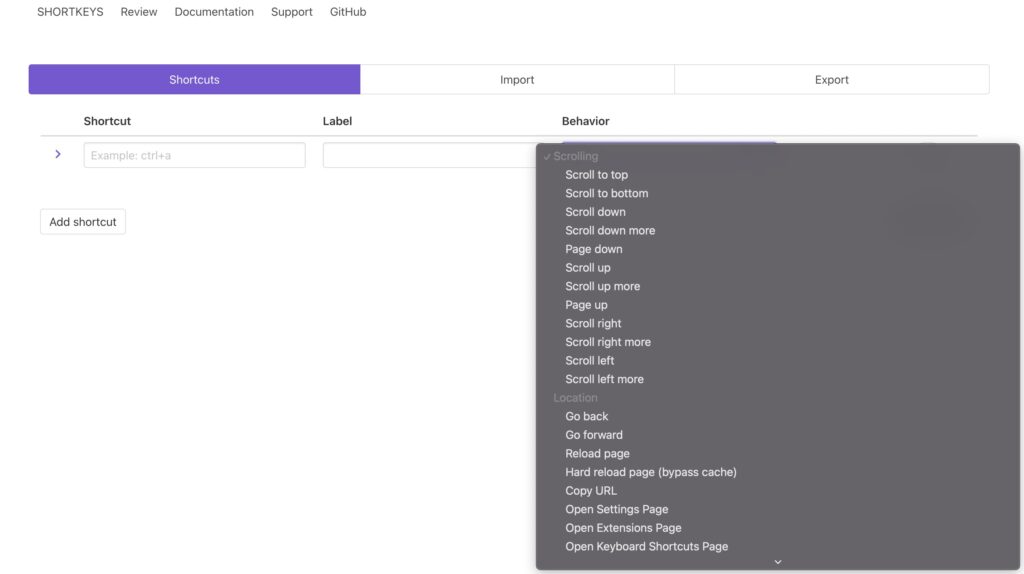
Conclusion:
And that’s all! Once you’ve completed these steps, the selected shortcut will be disabled. To make sure the changes take effect, just restart your browser. Should you ever want to re-enable the shortcut or manage others, you can easily do so by revisiting the Shortkeys settings or removing the extension altogether.

