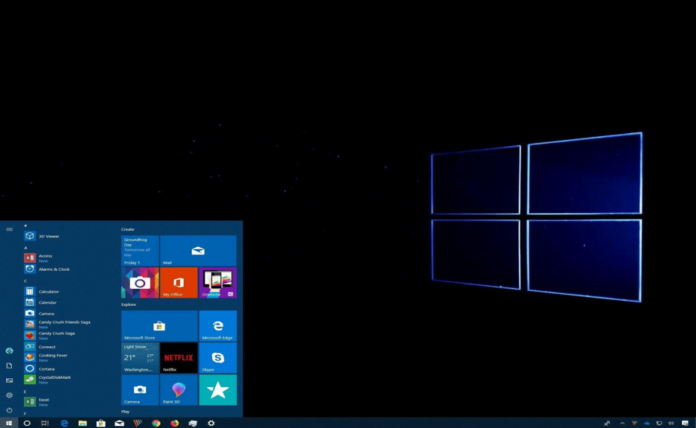In this post, we are going to tell you how to fix the black screen problem on Windows 10.
Windows 10 OS is famous for its advanced features and improved functionality. Nonetheless, over time we realize that even the best cannot be perfect. While working on our Windows 10 computers we tend to experience errors and system failures. One of the most dreaded errors is a black screen that can occur at the most inopportune moment. It’s hard to say what causes this error, which substantially complicates the troubleshooting process.
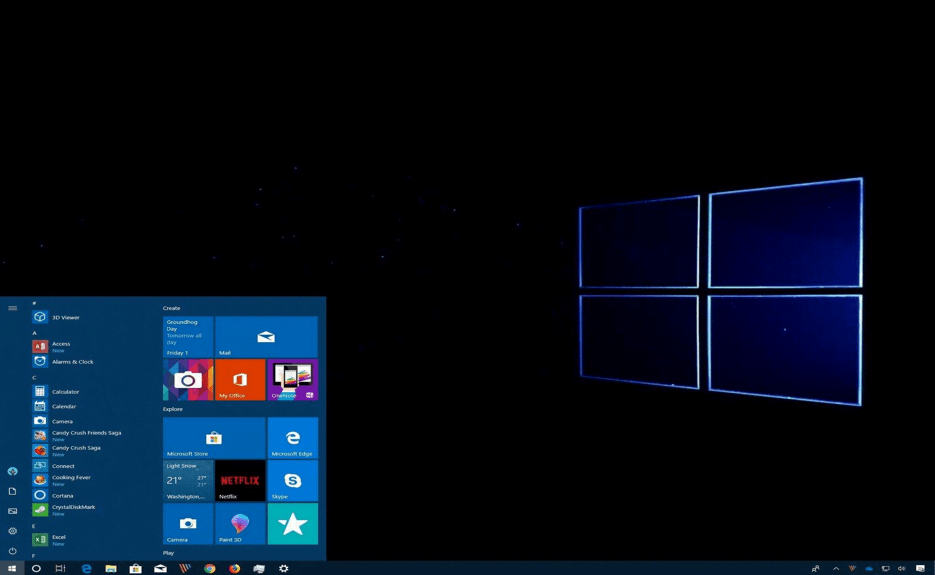
Recently, I have experienced the black screen problem on my freshly installed Windows 10 OS. There were no signs of trouble and suddenly, the black screen of death appeared out of the blue. I didn’t know what to do since I knew nothing about this problem except that it was a sign of a critical error. Luckily, I learned it online and here with this post, I want to share some useful tips that can help you fix the black screen error on your Windows 10 computer.
Table of Contents
# 1 Check Video Connections
Though this solution may appear to be too easy to be effective, I still recommend you to try it.
It’s not a secret that hardware, just like everything on earth, tends to wear off over time. So, if you happen to switch on your computer and discover the black screen error, there is no need to panic. First thing, check your ports and other connectors to make sure your monitor receives an adequate signals from your computer. Also, check the cables connecting your monitor with the power outlet and the PC. Furthermore, try switching to another video output. The truth is video drivers may “get confused” due to some unknown reasons and start sending signals to a wrong port, which may result in the no image problem.
# 2 Disconnect Peripherals
All those controllers, virtual reality headsets, printers, scanners, and other peripherals can be the reason behind the black screen problem. A single improperly functioning device will suffice to get you into trouble. Therefore, don’t hesitate to disconnect all the peripherals connected to your computer. If your computer gets back to normal after you finish, consider your problem solved. All that remains is to identify the “culprit” device that caused the problem.
# 3 Use Safe Mode
If all the suggested methods prove to be ineffective, consider reloading your computer in Safe Mode. By doing so you’ll be able to troubleshoot the problem.
# 4 Reinstall Graphics Card Drivers
Video card drivers are those treacherous little things that may lead to critical errors. You probably know that each time you install a new update to your Windows 10 OS you install accompanying drivers. If you fail to install a specific driver properly or it proves to be corrupted, your system can respond by throwing the notorious black screen. Thus, a wise decision would be to uninstall the buggy driver while in Safe Mode. After you finish uninstalling the problematic software, reboot your machine and let the system automatically reinstall the missing driver.
As I’ve noted, I managed to find an effective solution to the black screen problem. I hope some of the methods outlined in my post worked for you, too. If the problem still persists or you have more questions left about troubleshooting errors on your Windows 10, I highly recommend visiting Rocketfiles.com, the website I use every time I need first aid for my computer.