Fortnite, the globally acclaimed battle royale game, has captured the hearts of gamers everywhere. Available on platforms like Windows, Xbox, PlayStation, and Nintendo Switch, you might be wondering, “Can you play Fortnite on a Mac?” If that’s been on your mind, you’re in the right place.
For Mac users like yourself, the dream of experiencing Fortnite’s excitement on your devices might have felt distant, especially since its official support ended in September 2020. But don’t lose hope! This guide will unveil alternative methods step by step, ensuring you don’t miss out on the exhilarating action that Fortnite offers.
Let’s delve into these options and pave the way for conquering the Fortnite battlegrounds on your Mac!
Table of Contents
Can You Play Fortnite on Mac?
Starting from September 2020, Fortnite isn’t officially supported on Macs anymore due to a legal issue between Apple and Epic Games. But don’t worry – the journey doesn’t end here! Mac users have some other options to satisfy their Fortnite craving.
One choice is using Boot Camp, a tool that lets you put Windows on your Mac. With Windows on board, you might be able to play the Windows version of Fortnite and have fun on your Mac.
Another choice is cloud gaming services like GeForce Now or Shadow let you play games from powerful computers far away, beamed straight to your Mac, even if it’s not super powerful. You can also try Xbox Cloud with Xbox Game Pass Ultimate, OneCast, or even connecting your iPhone to your Mac using AirPlay and streaming Fortnite that way.
Remember: While these options let you play Fortnite on your Mac, there might be some requirements to meet, like a strong internet connection or possibly paying for cloud gaming services.
Can You Play Fortnite on Mac M1?
Indeed, you can play Fortnite on the new M1 Mac, but it’s not as straightforward. Fortnite’s official support for Mac systems ended in 2020 due to the Apple-Epic Games dispute. However, there’s still a way to bring the Fortnite excitement to your shiny M1 Mac.
A handy trick is using a special service like Boosteroid or GeForce Now. These services empower you to play Fortnite on your M1 Mac without consuming precious storage space.
Note: Attempts to run Fortnite in a Parallels virtual machine on your M1 Mac haven’t been successful in recent tests. For older Macs with Intel chips, setting up Windows might be an option to access the Windows version of Fortnite.
Fortnite Mac Requirements
Before you embark on your Fortnite journey, ensure your Mac meets these requirements for a smooth gaming experience:
Minimum Requirements:
- Operating System: macOS Mojave (10.14.6)
- Processor: Intel Core i3 3.3 GHz
- Memory: 4 GB RAM
- Graphics: Intel HD 4000 or Intel Iris Pro 5200
- Storage Space: 76 GB
- Additional: Your Mac must support Metal API
Recommended Requirements:
- Operating System: macOS Ventura (13.4)
- Processor: Intel Core i5 2.8 GHz
- Memory: 8 GB RAM
- Graphics: AMD Radeon HD 7870 or NVIDIA GeForce 660 or better
- Storage Space: 76 GB
- Additional: Your Mac must support Metal API
Make sure your Mac aligns with these specifications for a seamless Fortnite experience.
Is Your Mac Ready for the Adventure?
Before you dive into the world of Fortnite, it’s crucial to ensure your Mac meets the system requirements. Follow these steps to verify your Mac’s compatibility:
Verifying Your Mac’s Compatibility:
- Click on the Apple icon in the top left corner of your screen.
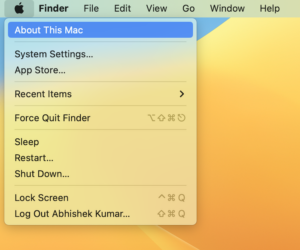
- Choose “About This Mac” from the dropdown menu.
- Look for the entry labeled “Software” or “macOS” to see your operating system version.
- Find the entries for “Chip” and “Memory” to learn about your processor and RAM.
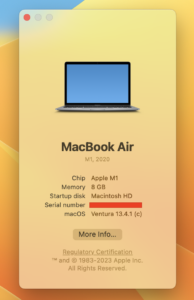
- Note: If you have an M1 Mac, graphics details are integrated and won’t have a separate entry.
Checking Metal API Support:
- Click on the Apple icon and select “About This Mac.”
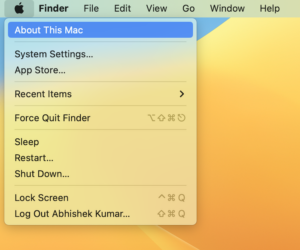
- Click on “More Info.”
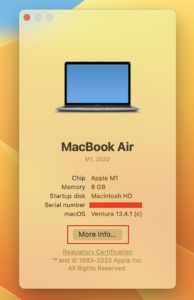
- Under “Hardware,” click “Graphics/Displays.”
- Scroll down the right pane and click the “System Report” button.
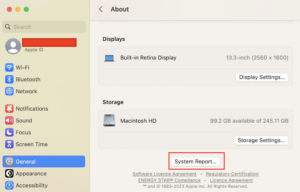
- Look for “Metal Support” in your graphics card information.
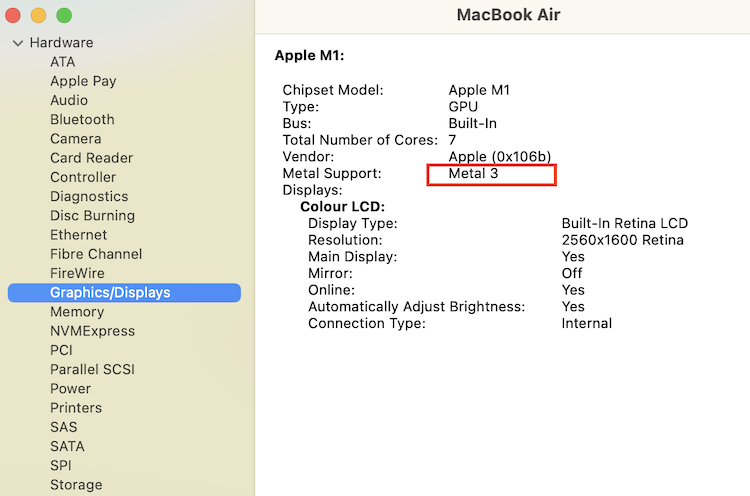
Make sure your Mac’s specifications match or exceed the minimum requirements for Fortnite. Meeting or surpassing the recommended requirements will enhance your gaming experience. Now that you’ve verified your Mac’s readiness, let’s proceed to the exciting part!
How to Add Fortnite to Your Mac: Step-by-Step Guide
Playing Fortnite on your Mac is more achievable than you might think. Various methods, such as Xbox Cloud, Boosteroid, GeForce Now, Boot Camp, OneCast, or AirPlay with your iPhone, can get you into the action. Below, we’ll walk you through detailed steps for each method.
Method 1: Xbox Cloud – Gaming Anywhere Xbox
Cloud Gaming lets you enjoy Xbox games, including Fortnite, on your Mac. Follow these steps to get started:
- Visit the official Xbox Cloud Gaming website and log in with your Microsoft account.
- Subscribe to Xbox Game Pass Ultimate for Cloud Gaming access.
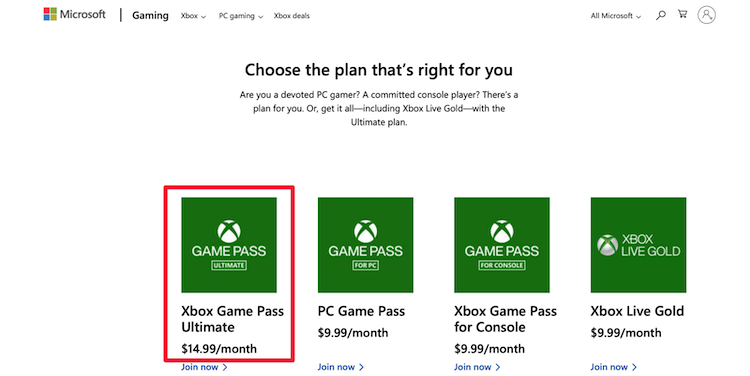
- Go to the Xbox gaming website after subscribing.
- Sign in using your Xbox credentials.
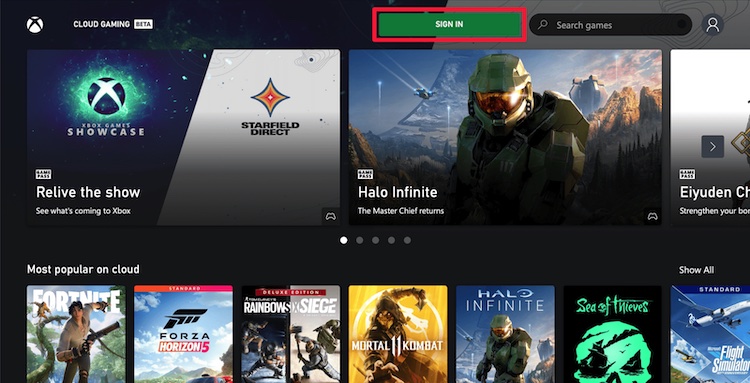
- Search for Fortnite using the search bar and click the game icon.
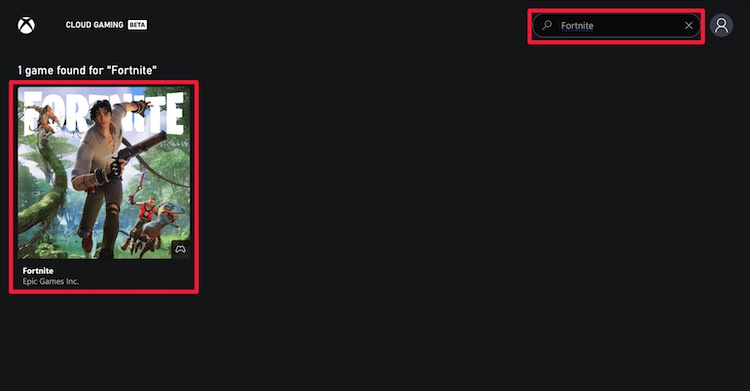
- Hit “Play With Cloud Gaming” to launch Fortnite directly in your browser.
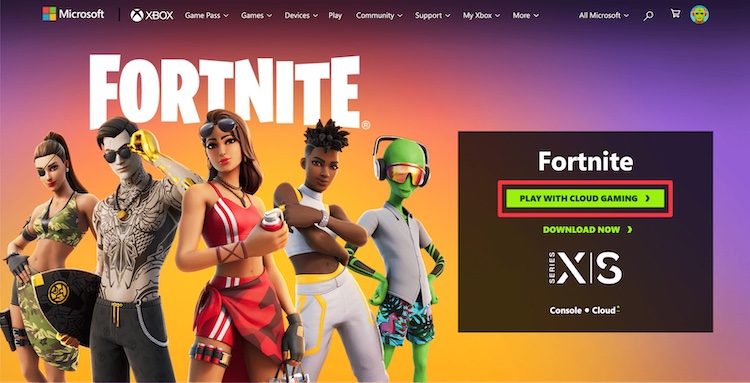
Method 2: Boosteroid – Cloud Gaming for All
Boosteroid offers cloud gaming for less powerful devices, including Fortnite. Here’s how to play Fortnite on your Mac using Boosteroid:
- Visit the official Boosteroid website and create an account.
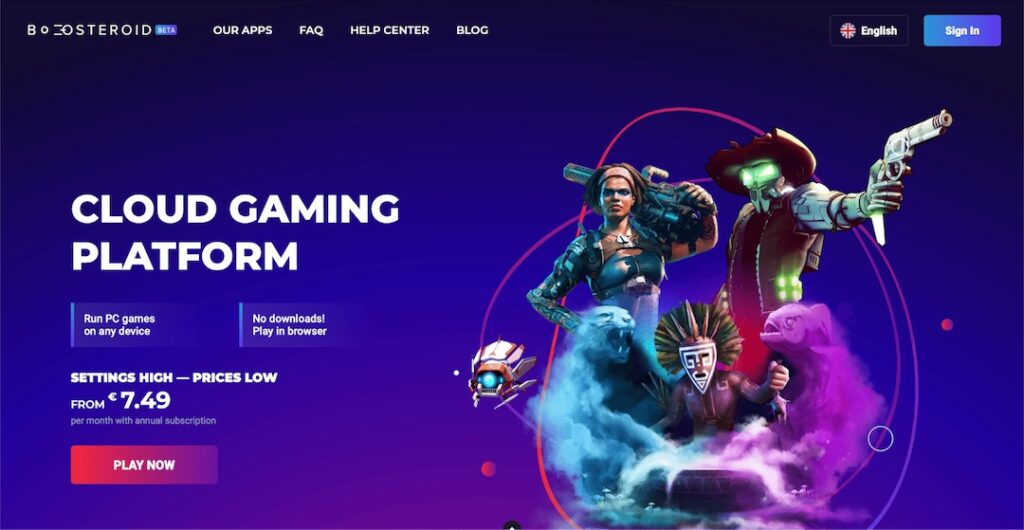
- Choose and purchase a suitable subscription plan.
- Use the search bar to find Fortnite.
- Click the game and hit “Play” on the game’s page.
- Sign in to your Epic Games account when prompted, and the game will begin.
Method 3: GeForce NOW – Gaming On-Demand
GeForce NOW by Nvidia allows you to play various games, including Fortnite, through cloud gaming. Follow these steps to play Fortnite on your Mac using GeForce NOW:
- Go to the GeForce NOW website and download the GeForce NOW app.
- Create an account and sign in.
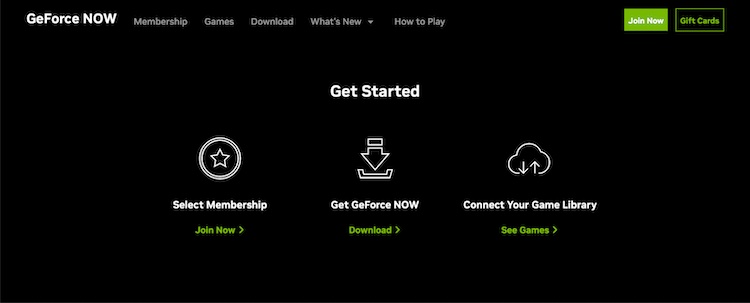
- In the app, search for Fortnite.
- Click the game and select “Play.”
- Sign in to your Epic Games account when prompted, and the game will launch.
Method 4: Using Boot Camp
Boot Camp, a nifty tool from Apple, empowers you to set up Microsoft Windows on your Mac. This dual-boot feature allows you to seamlessly switch between macOS and Windows, opening doors to Windows-exclusive software, including games like Fortnite. Here’s your comprehensive guide to using Boot Camp for a Fortnite adventure on your Mac:
Step 1: Verify Secure Boot Setting
- Restart your Mac and swiftly press Command + R upon seeing the Apple logo to enter Recovery Mode.
- Select your user and provide your login details.
- In the macOS Utilities window, click “Startup Security Utility” in the menu bar.
- Choose the “Full Security” option and enter your macOS password.
Step 2: Create a Partition Using Boot Camp Assistant
- Launch Boot Camp Assistant from the Utilities folder in Applications.
- Connect a USB drive to your Mac as prompted; Boot Camp Assistant will create a bootable USB drive for Windows.
- Set the partition size for Windows, considering your Mac’s RAM and available storage, keeping in mind the system requirements.
- Ensure the partition size accounts for Windows updates, as it can’t be altered later.
Step 3: Format the Windows Partition
- After partition creation, your Mac will restart and boot into the Windows Installer.
- Select the BOOTCAMP partition as the installation location and click “Format.”
Step 4: Install Windows
- The installation process commences after formatting.
- Disconnect all external devices except the USB drive during installation.
- Follow on-screen instructions and click “Next” to proceed.
Step 5: Install Boot Camp in Windows
- Once installation is complete, the Boot Camp installer window will appear.
- Follow on-screen instructions to install Boot Camp on the Windows partition.
- This process also installs necessary Windows support drivers.
Step 6: Switch from macOS to Windows
- Restart your Mac and hold down the Option key.
- Release the key when the list of available startup volumes appears.
- Select “Boot Camp” to initiate Windows startup.
Step 7: Play Fortnite on macOS After Installing Windows
- Once Windows is successfully installed, you can download and play Fortnite on your Mac.
- Visit the official Fortnite website and click “Play Free.”
- Download the Fortnite installer and open the downloaded file.
- Choose the installation location, ensuring you have at least 8GB of free space.
- Now you’re ready to experience Fortnite on your Mac.
Method 5: Using OneCast
OneCast is a remarkable application that brings Xbox game streaming to your Mac. Designed for Xbox One and Xbox Series X/S consoles, OneCast lets you play your favorite Xbox games, including Fortnite, on your Mac with ease. Here’s how to use OneCast to embark on an exciting Fortnite journey:
- Visit the official OneCast website.
- Click the “Download for Mac” button to acquire the app.
- Allow the download to initiate and locate the downloaded file in your Downloads folder.
- Double-click the .dmg file in your Downloads section.
- Drag the OneCast app to your Applications folder.
- Ensure both your Xbox One and Mac are connected to the same network.
- Open the Applications folder and double-click the OneCast app icon to launch it.
- Follow the app’s instructions to connect it to your Xbox One.
- Once connected, you’re all set to dive into Fortnite or any other Xbox One game on your Mac.
AirPlay: Amplify Your Fortnite Adventure
If you have Fortnite on your iPhone, you can utilize AirPlay to mirror your iPhone’s screen on your Mac. This grants you the ability to enjoy your preferred apps and games, including Fortnite, on a larger display. Here’s how to AirPlay your iPhone to your Mac for an immersive Fortnite experience:
- Ensure your iPhone and Mac are connected to the same Wi-Fi network.
- Swipe up from the top of your iPhone’s screen to access the Control Center.
- Tap the Screen Mirroring icon in the Control Center. A list of available devices will appear.
- Choose your Mac from the list, listed as your Mac’s name or as “AirPlay” followed by the model name.
- On your Mac, accept the notification to establish the AirPlay connection.
- Your iPhone’s screen will mirror on your Mac. Launch Fortnite on your iPhone and start playing.
- You can control the game on your iPhone while enjoying the gameplay on your Mac’s screen.
With these steps, you’re set to use OneCast or AirPlay to embark on your Fortnite journey on Mac, elevating your gaming experience to new heights. Enjoy the thrilling action!
Note: It’s important to ensure your Mac meets the minimum system requirements for running Fortnite smoothly. Additionally, since Fortnite is not available on the App Store, make sure you have downloaded it from a trusted source on your iPhone.
Answering most frequently asked questions
Will Fortnite Return to Apple?
At the moment, the availability of Fortnite on Apple devices is uncertain. Currently, Fortnite is not accessible on the Apple App Store due to an ongoing legal dispute between Epic Games and Apple. Whether Fortnite will make a return to Apple devices depends on the resolution of this legal conflict.
Can I Play Fortnite on Mac Using Parallels?
Yes, in theory, you can play Fortnite on a Mac through Parallels, a program that allows you to run Windows on your Mac. However, it’s important to note that this approach won’t work on M1 and M2 Macs due to Fortnite’s anti-cheat software.
Is Fortnite Available in the Mac App Store?
No, Fortnite is not found in the Mac App Store. The developer of Fortnite, Epic Games, has opted to distribute the game independently, outside of the Mac App Store. To get and play Fortnite on your Mac, you must visit the official Fortnite website or use an authorized platform for Fortnite distribution.
Can I Use External Accessories for Better Gameplay?
Absolutely! You can enhance your Fortnite experience on Mac by using external accessories like gaming mice, keyboards, and controllers. These accessories can provide better control and responsiveness, giving you an edge on the battlefield.
Can I Play Fortnite in Offline Mode on Mac?
Fortnite is primarily an online multiplayer game, and therefore, offline mode is not supported. You need an active internet connection to play the game and engage in battles with other players. Make sure you have a stable connection for an uninterrupted gaming experience.
What If I Encounter Technical Issues While Playing Fortnite on Mac?
If you encounter technical issues while playing Fortnite on your Mac, you can visit the official Fortnite support page or community forums. Here, you’ll find troubleshooting guides and solutions to common problems, helping you get back to gaming swiftly.
Conclusion: Your Fortnite Odyssey Awaits
While official Mac support for Fortnite concluded in 2020, the adventure continues for passionate Mac gamers. Whether through Boot Camp’s versatility, cloud gaming’s convenience, or inventive solutions like OneCast and AirPlay, you can immerse yourself in Fortnite’s universe. Remember to ensure your Mac aligns with the minimum requirements for a seamless journey.

