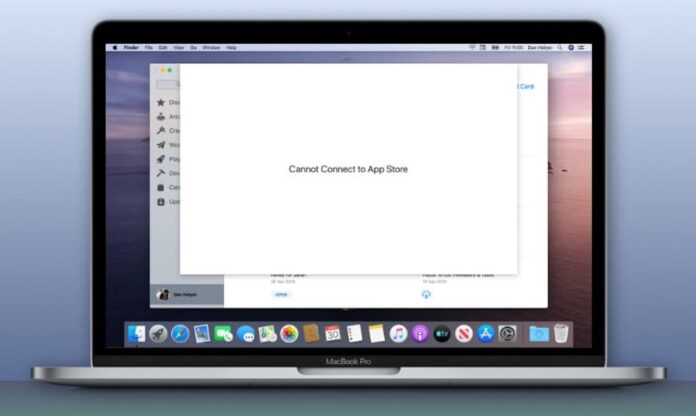As the Mac App Store becomes increasingly central to the Mac ecosystem, it’s important that all users have a reliable connection to it. Apple is working to bring all apps into a single, central location, similar to what is found on iOS and iPad iOS, making the Mac more like its mobile counterparts. Having a dependable connection to the App Store is therefore crucial, as it will soon be the only place to access many apps.
In this article, we’ll address common questions such as ‘why can’t I connect to the App Store?’ and provide recommendations for apps that can help ensure a secure and reliable connection to the App Store.
Table of Contents
Understanding the Causes of the ‘Mac Cannot Connect to App Store’ Problem
If you’ve encountered issues connecting to the App Store on your Mac and are wondering what could be causing the problem, there are a few common reasons that might be responsible. Some of the most common issues that can prevent your Mac from connecting to the App Store include:
1. Connectivity problems: If you’re having trouble connecting to the App Store, it could be due to an issue with your internet connection. Make sure your connection is stable before attempting to access the App Store again.
2. The App Store is down: It’s possible that the App Store itself is experiencing technical difficulties. You can check Apple’s System Status page to see if the App Store is experiencing any issues.
3. You need to sign in: If you’re unable to access the App Store even though you’ve signed into your Mac with the same Apple ID as your App Store account, you may need to sign into the App Store separately. Try signing out of your Mac and then signing back in using your Apple ID to see if that resolves the issue.
4. Other unknown issues: If you’ve tried all the above steps and are still unable to connect to the App Store, it’s possible that your Mac simply needs to be restarted. This can sometimes resolve random issues that can’t be easily detected.
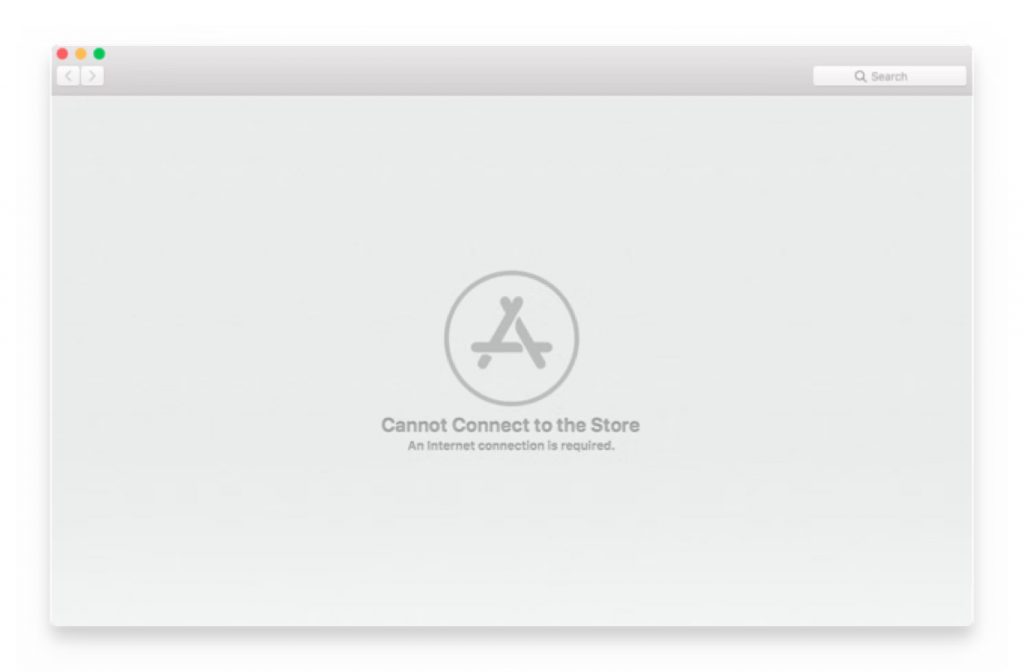
Ways to resolve the “Mac Cannot Connect to App Store” issue
If you’re wondering why you’re unable to connect to the App Store or download apps on your Mac, it’s likely due to one of the issues mentioned above. Before attempting to troubleshoot, it’s important to keep in mind that the app you’re trying to download may no longer be available. You can verify that the app is still offered for Mac, especially if you’re using a newer version of macOS that has made significant changes to the way developers make apps available for the platform.
To fix the “cannot connect to App Store on Mac” problem, you can try the following solutions:
Check your WiFi
If you are having difficulty connecting to the Mac App Store over WiFi, one solution you can try is resetting your WiFi connection. Here’s how to do it:
- From the menu bar on your Mac, click on the Apple logo on the far left.
- Choose “System Preferences” from the menu.
- Select the “Network” option.
- Make sure the “WiFi” section is highlighted on the left side of the window.
- Click the “Turn WiFi Off” button.
- Click the button again to turn WiFi back on.
Alternatively, you can toggle your WiFi connection by clicking on the WiFi icon on the right side of the menu bar and selecting the option to turn it off or on. This may help resolve any issues you are having with connectivity to the Mac App Store.
If you want to find the strongest and most secure WiFi network for your Mac, using an app like WiFi Explorer or NetSpot can be helpful. These apps are more effective than your Mac’s built-in tools at identifying and monitoring available networks. They can quickly determine if there are any issues with your current connection and suggest alternative networks that may be faster or more secure.
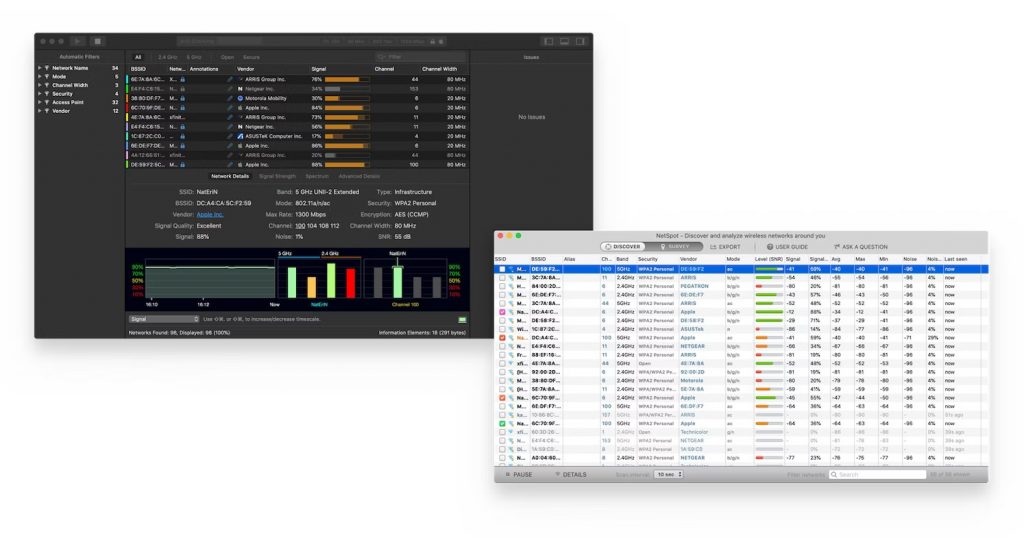
Using WiFi Explorer or NetSpot can help ensure that you have a reliable and secure connection for your Mac. Both apps provide detailed information about the networks, as well as a visual representation of how the current WiFi network is performing. This can be particularly helpful if you are not familiar with all the technical details and want a more intuitive way to understand your connection. Overall, these two apps are highly effective at helping you monitor your WiFi connectivity.
Other Random issues
If you have checked your WiFi connection with WiFi Explorer or NetSpot and determined that there are no issues, but you are still unable to connect to the App Store, there may be other issues at play. In these cases, iStat Menus and CleanMyMac X can be helpful tools.
iStat Menus is an app that provides real-time information about your Mac’s system performance, including the CPU, GPU, battery, network, sensors, and memory. If you suspect that your Mac may be reaching its limits and causing problems with the App Store, iStat Menus can help you identify any potential issues. Simply click on the menu bar icon and you will see detailed information about your system’s performance.
CleanMyMac X is a powerful tool that can help improve the performance and organization of your Mac. It offers various modules for cleaning up your system, including tools for removing mail attachments and system junk that can slow down your Mac over time. It also has a malware removal module and features for optimizing speed and addressing maintenance issues.
One particularly useful module in CleanMyMac X is the Updater, which allows you to update your apps without needing to access the Mac App Store. This can be helpful if you are experiencing issues connecting to the App Store but need to update certain apps. Additionally, CleanMyMac X has a feature that allows you to easily remove apps and associated files with just a few clicks. Overall, CleanMyMac X is an excellent tool for keeping your Mac running smoothly and efficiently.
CleanMyMac X has a feature called Smart Scan that allows you to quickly and easily optimize and clean your Mac. This can be a convenient way to keep your Mac running smoothly without having to run individual modules. Additionally, CleanMyMac X can remind you to run a scan on a designated schedule to ensure that your Mac is always running at its best. Using Smart Scan is an easy way to keep your Mac in top condition.
Conclusion
If your Mac is experiencing issues connecting to the App Store, there may be various factors at play. While the Mac App Store may occasionally be down, it is uncommon and usually only temporary.
To troubleshoot and manage your system effectively, consider using apps such as iStat Menus, WiFi Explorer, NetSpot, and CleanMyMac X. These apps are available for free as part of a seven-day trial of Setapp, a subscription service that offers access to nearly 200 productivity apps for Mac.
Setapp costs just $9.99 per month and does not require a connection to the Mac App Store. Give Setapp a try to see if it can help resolve your connection issues and improve your Mac’s performance.
See More: How to Install Chrome OS Flex on an Old Mac
See More: How to Record Your Mac Screen