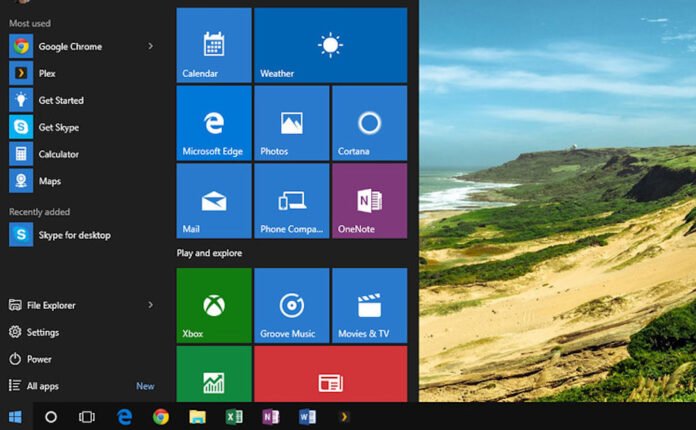Many of the PC users of Windows 10 have reported the notoriety of the taskbar of not paying heed to the command of being hidden when the shroud of fullscreen falls. It gets annoying for the users because generally fullscreen is allotted when the user wishes to have a seamlessly immersive watch or play the strong graphically exotic games.
But the taskbar ruins the view and experience. Notifications might pop up and it acts as a point of distraction. Even though you try myriad times, the taskbar remains obstinately placed without budging.
The main reason for the taskbar to not mould into the fullscreen tone comes from configuration errors or other generic errors in the system. Therefore, whether it seems believable or not, there are certain tactics to remove the taskbar from view:-
Table of Contents
1. Tweak Settings
As there could be some configuration and generic errors in the system, making the right changes in the setting might make it possible for the taskbar to be hidden while displaying fullscreen.
Press windows+I and then you will be directed to the settings of your pc. Go to Personalisation and click on it.
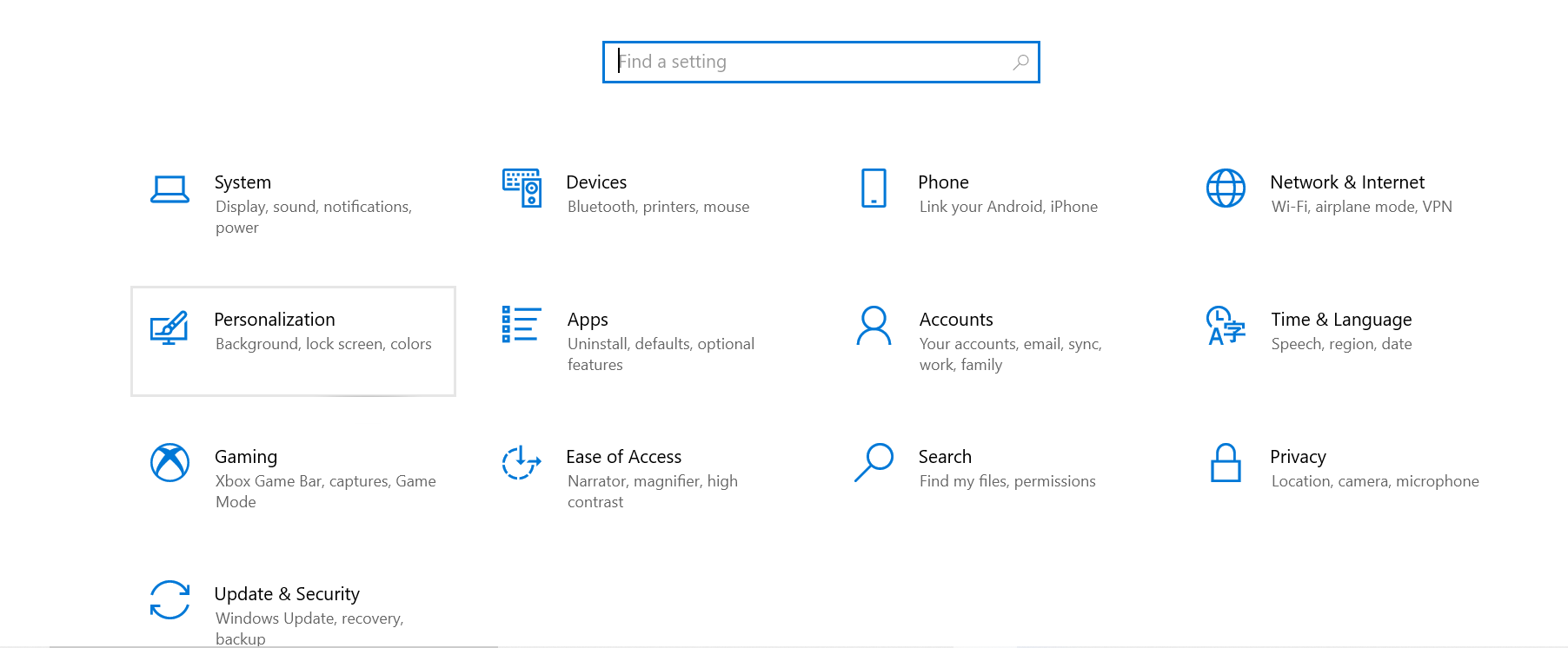
Then click on the Taskbar option.
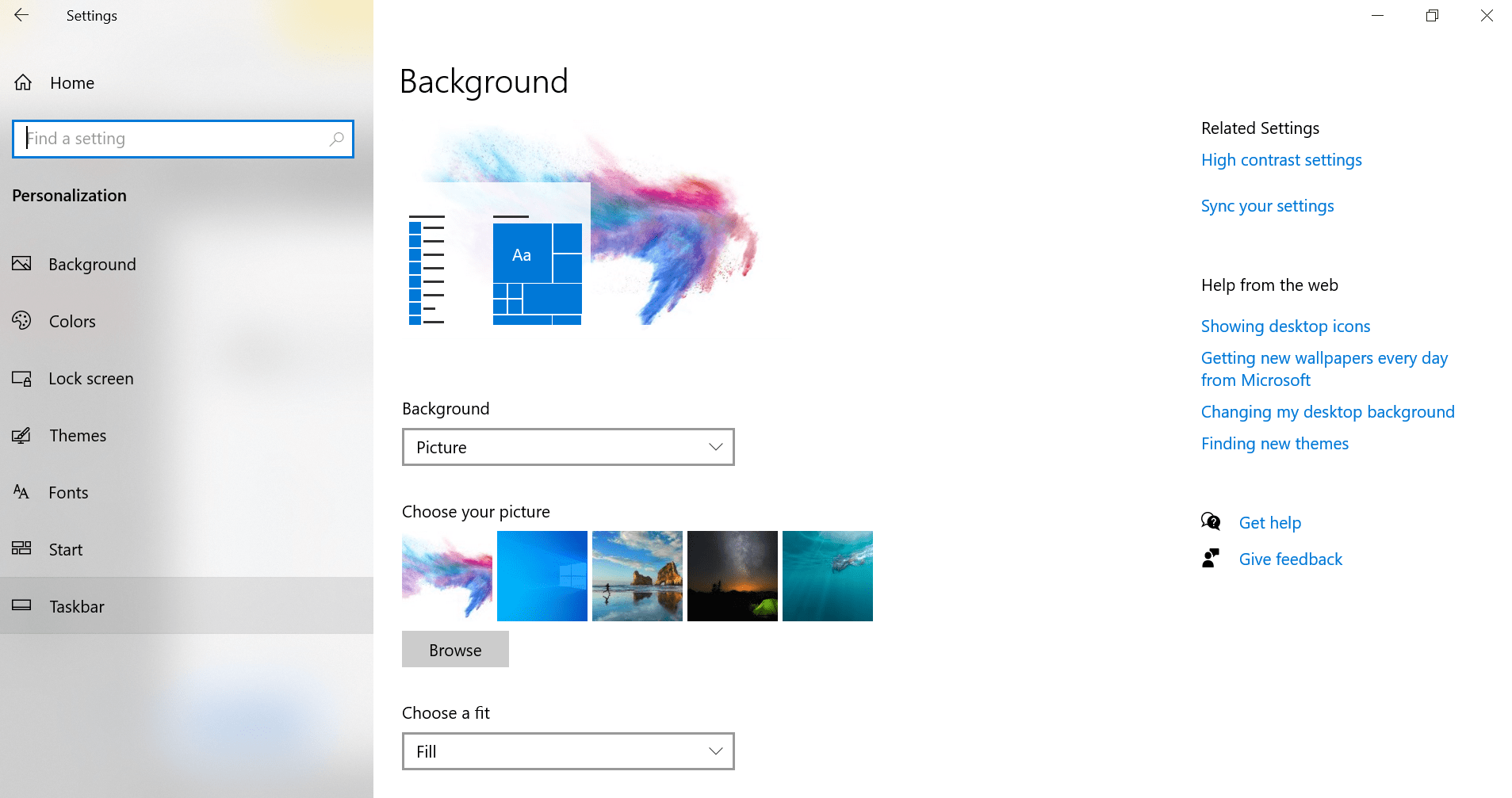
Next, move to the option ‘automatically hide the taskbar in desktop mode.’ if these options are toggled on, there is supposedly no issue.
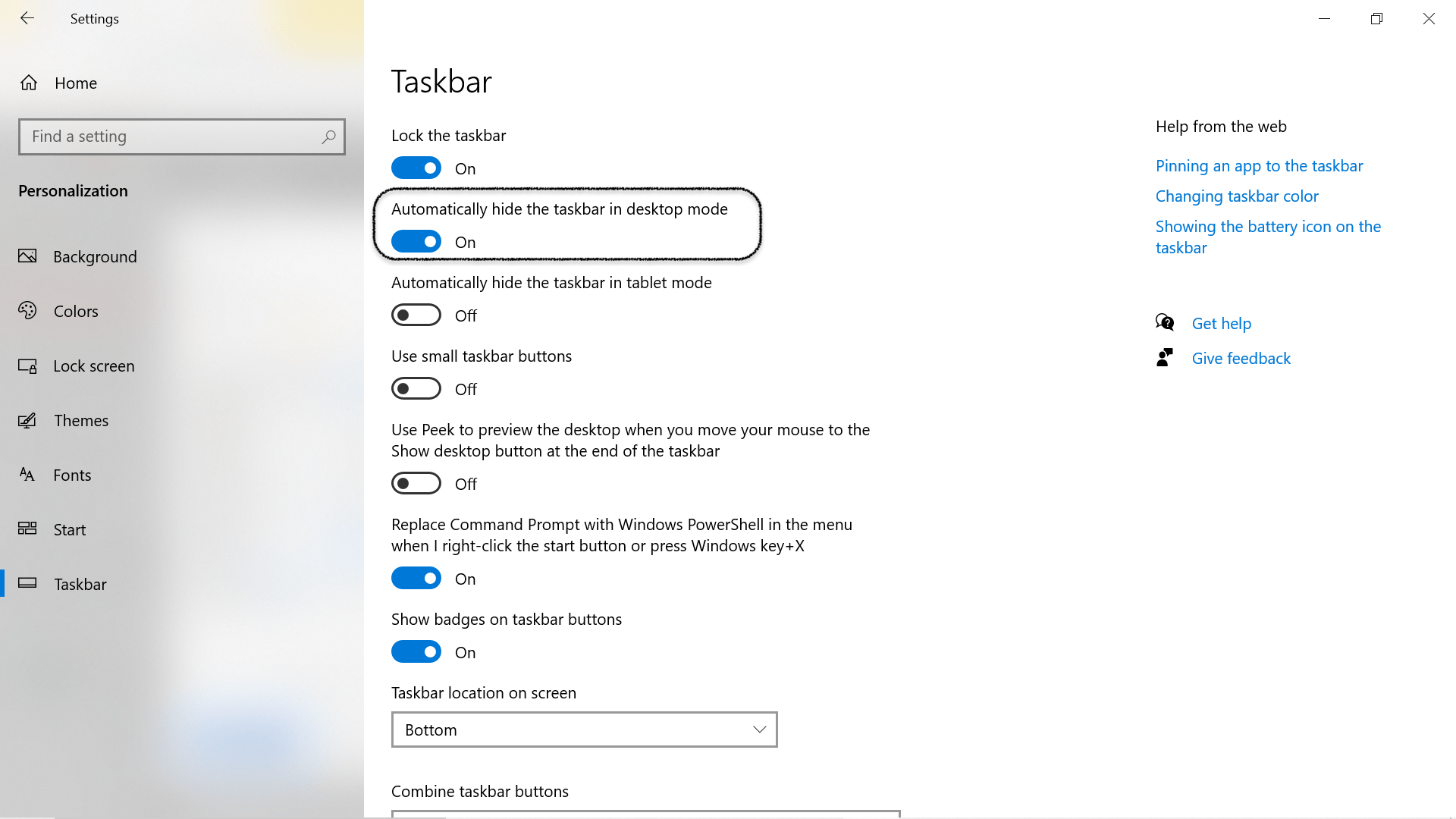
Tip: You can also update your windows and then restart it after checking for such updates in the updates & security section of the settings.
2. Restart The Windows Explorer
Oftentimes, when windows bear certain technicality issues. Therefore, getting them to settle by allowing the windows to restart is an age-old process yet keeps on practicing and repeating itself. In many cases, it happens that the issue gets resolved.
For restarting, click on the Task Manager after right-clicking and selecting the Taskbar.
Then, select windows explorer from the column of apps that appear and right-click over it to select Restart from the dropdown.
Or, you can also press CTRL+ESC+SHIFT to get to the Task Manager and follow the steps to exit windows explorer until it reappears again.
3. Quickest Keyboard Shortcut
There are several tricks to deploy over our own keyboard. It includes various tips and tricks of pressing the F1 key with the windows key.
When the user does Press F1 and the windows key to go to full-screen mode. It works on all versions and irrespective of the mode of the pc.
It has been known as the most effective method only if the desktop or laptop does not have much error in its system.
Tip: Are you a player? Why not unpin the apps of the taskbar?
4. Chrome Options
For chrome, there are solutions based on the stages of the problem:-
- If the taskbar is visible during Youtube Video watching, go to the settings of Chrome from Chrome menu and then scroll to click on advanced at the bottom. Uncheck the section of ‘Use Hardware Acceleration’ beneath the system headings and relaunch option will appear. Check if the process was successful.
- Reset the chrome by clicking on advanced again but this time going to the reset after that. Click rest and clean up and then restore settings. Confirm resetting by allowing the dialogue box; you will ultimately find your settings back.
- If the taskbar is showing while streaming on Google, go to the chrome shortcut and click on Properties. Then, in the compatibility section, click on high DPI settings. Click on the checkbox of Override High DPI Scaling behaviour and then confirm the pop up. You can then either restart or relaunch the chrome to check if it has been applied or not.
5. Autohide
You need to ensure that the auto-hide option has been turned on for making the taskbar invisible while streaming games and movies.
Autohide means that until and unless you let your cursor hover over the supposed location of the taskbar, the taskbar will jut its head out. Until then, it has not done anything to be worried about.
To switch auto-hide on, press the Windows key as well as I and then go to Personalisation of settings. Click on the Taskbar.
On the automatically hide option, click on or toggle it on. The taskbar will remain vanished into thin air until the mouse has hovered.
6. Switch Off Visual Effects
Steps to switch off visual effects so that application-related issues when the taskbar keeps showing can be resolved are:-
- Go to settings by pressing windows key and I and then click on the system tab.
- In the About section, click related settings and then move to advanced system settings.
- In the new window shown, click on the settings tab from the performance header.
- The second pop up will show another dialogue box that has a visual effects tab. Only click ok adjust for best performance and then apply.
The best is to re-launch or restart the pc so that the changes can be effectively applied.
7. Third-Party Applications
If none of the above options seem to work in your favour, probably the only choice you are left to opt for is installing another app on your system that has the mechanism in-grained in itself to hide the taskbar during a full-screen view.
The most common of all is the Taskbar Hide that remains specifically readily available for Windows PC users in order to download and then use it to hide the taskbar easily.
However, this option does come with its cons of installing extra software that might be the load for the system.
Conclusion
The remaining view of the taskbar also gives rise to problems like the inability to click on certain icons that could be placed around there during the full-screen view. Unlike Windows 7 where there is an option for force-hide, Windows has nothing of that sort equipped to its system except the autohide.
Henceforth, to not hinder the user experience and face major setbacks, you can utilize the aforementioned tips in case your taskbar is also stubborn enough not to hide that easily. For any further queries, you can write us in the comment box below or visit this Microsoft forum thread.
See More: Windows 10 Home Vs Pro