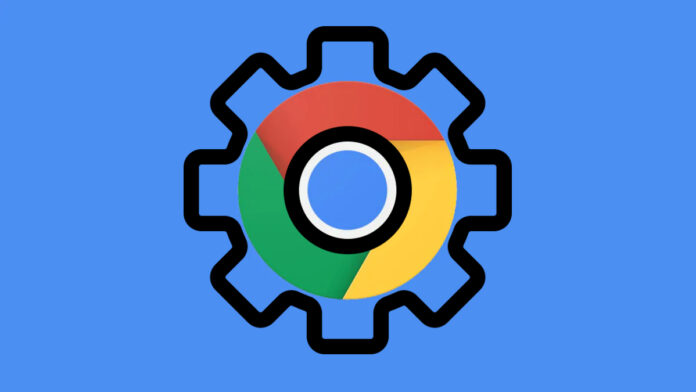Google Chrome is a cross-platform web browser that dominates the market and is loved by millions of users across the globe. The browser is compatible with almost every OS including iOS, Android, Mac and Windows operating systems. This browser comes with security and password management features. However, there is much more to be gained from Chrome.
Here are our favourite 10 hidden Chrome settings you should try in 2021. In this, we’ve also covered how to open Chrome’s experimental settings, known as flags, as well as how to reset Chrome to defaults if you want to start all over again.
Table of Contents
How to find Chrome Settings?
It is pretty simple to find Chrome Settings however if you are not sure where to find Chrome settings, then head to the Chrome menu (the three dots next to your profile picture) and select Settings, or you can type chrome://settings into the omnibar.
You will now see a set of controls that manages search engines, tabs, privacy, how content is displayed, how cookies and site data are used, and many other settings. Let’s take a look at Chrome settings.
1. Chrome Notification RequestsSettings
These notifications can be helpful but they can also create a lot of noise. Considering that almost every website now uses Chrome notifications, you are likely to get a lot of requests. Constantly clicking “no” can be distracting. However, you can turn them off in your Chrome settings. To do this, you need to type: chrome://settings/content/notifications into the omnibar.
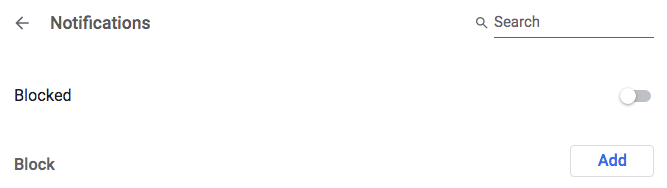
Now you can see the list of websites with their associated permissions. At the right top, there is a toggle switch which is by default, set to “Ask before sending”. This means you’ll see similar to this, “site.com wants to send you notifications” popup on websites. You need to toggle that switch to “Blocked” and then there will be no further notification requests. Some still pass, but not nearly as much.
2. Get Around Ad Blocker Blocking
Are you using a Chrome ad blocker to save bandwidth and speed up browsing? Some sites have become more aggressive by blocking ad blockers. They’ll either lock access until you turn off your adblocker or they’ll hit you with a bunch of ads asking you to turn ads back on. Here’s how to take back control. All you have to do is disable JavaScript on sites that bother you about your ad blocker.
You need to open the javascript setting by using: chrome://settings/content/javascript
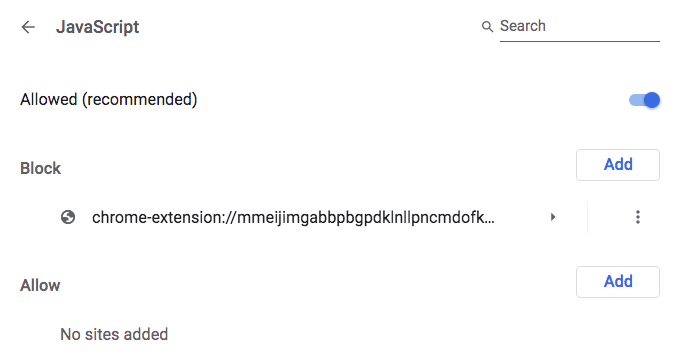
The default setting for all sites is “Allow”. You can block JavaScript for all sites, or add sites to the block list that disable JavaScript for only those sites. If you block it on all sites, then almost the entire Internet will stop working. Therefore, it is best to do it on a site-by-site basis. We recommend blocking JavaScript on some sites that you use regularly. News sites are the perfect example of this.
3. Review your Passwords
The Chrome browser comes with a feature called Chrome Password Manager, and if you’ve been using it you’ve probably accumulated a huge pile of auto-remembered, auto-generated passwords. This is better than using the same password for everything but it also comes with some issues.
One is that if you reset Chrome to its default settings, you may lose them, although there are recovery options. Another is that anyone with a synced Chrome account on any device can see all your passwords by going to:
chrome://settings/passwords
If you’re going to have a Chrome password manager, We recommend that you review your passwords for these items:
- Do not use similar passwords across different sites. Sooner or later, a password will be leaked and this can be a serious problem.
- You need to keep accounts updated with current email addresses so that you can reset them quickly during security breaks.
- Use strong passwords created with password generation tools that will make it harder for anyone to gain access to your account.
4. Customize Your Startup Pages
By default, Chrome opens a new, blank search page when you start the browser but you can set it to open on any page (or pages) of your choice. That way, if you want the same sites to open while you’re at work, you can set Chrome to display them automatically every time you relaunch the browser.
Here’s where to find the option: chrome://settings/onStartup
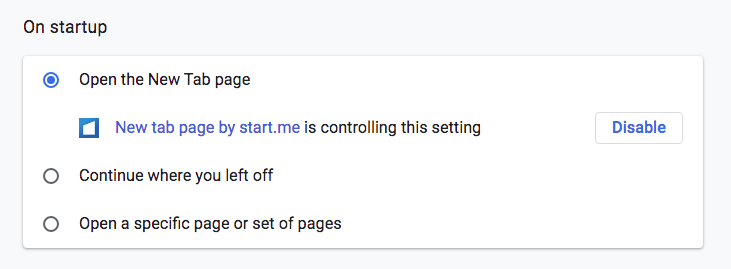
You can use an extension to control the New Tab page alongside you can also set Chrome to:
- Open with a specific set of pages. You can select them manually or have Chrome open the pages you have open now.
- Continue reopening all the pages that you had opened before you shut down the browser
5. Send a Do Not Track Request
Using this feature, you can set Chrome to automatically send requests to websites not to track you. But how much this actually reduces tracking is open to question. Google doesn’t provide information about which websites honour this request, either. If privacy is a major concern, you should look into privacy-positive extensions that actually block tracking. Sending a request is better than nothing.
Find it here: chrome://settings/privacy
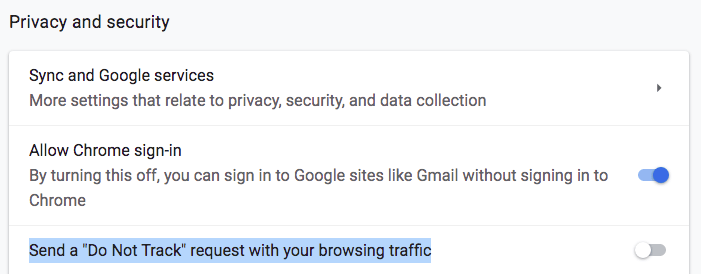
Enable “Do Not Track” and click “Confirm.”
6. Set Flash to Ask First
By default, Flash Player is blocked in Chrome because it’s full security and privacy dumpster fire which is why Chrome is removing support for Flash entirely.
Maybe you’re stuck using the flash for something and you can’t get around it, you can change the setting in Chrome. This is a better option than turning Flash on by default.
Start here: chrome://settings/content
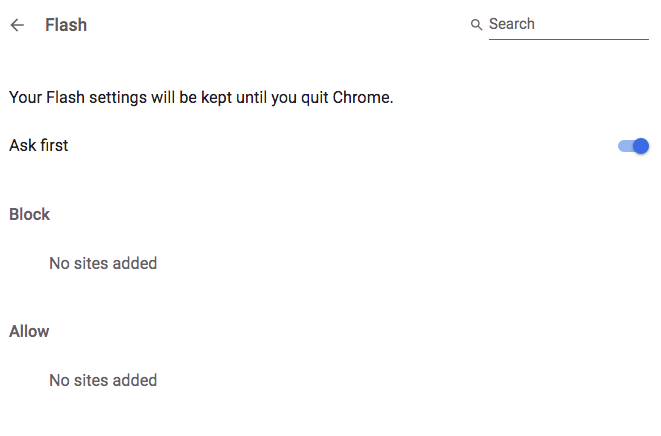
Select Flash and toggle the switch to “Ask first.” There are also block and permission lists. You can add sites to these lists each time you visit one option or the other by default.
7. Mic and Camera Access
If you want to use video-calling tools like Skype, Google Meet or Zoom, you’ll need to hand over control of your microphone and camera. By default, Chrome sets camera and mic permissions to “Ask before using.” Just like the other Chrome settings, there’s a Blocklist and an Allow list.
If you add apps that you use frequently to the Allow list will ensure your mic and camera always work. Also, it’s good to check what access you’ve given. No one wants a rogue site to have access to their mic and camera.
Go here: chrome://settings/content
Open Camera then checks that you recognize and are ok with all apps that have camera access. Now go back and do the same with the microphone. Similarly, to remove an app from the permission list, simply click the trashcan next to it.
8. Font and Sizing
There is a certain time when extensions can mess with the default fonts used by Chrome to display content. Other times you may just prefer a larger or clearer font. Whatever your reasons, you can easily adjust fonts in Chrome in Settings.
Start here: chrome://settings/fonts
You can customize the normal and minimum font size as well as the font itself.
9. Send Reports to Google
This setting is off by default, but it makes sense to enable it. You’re not handing over the state key to Google by enabling it, but you’re making it more likely that Chrome’s automatic detection of suspicious websites will improve and ultimately protect you better.
Enable it here: chrome://settings/syncSetup
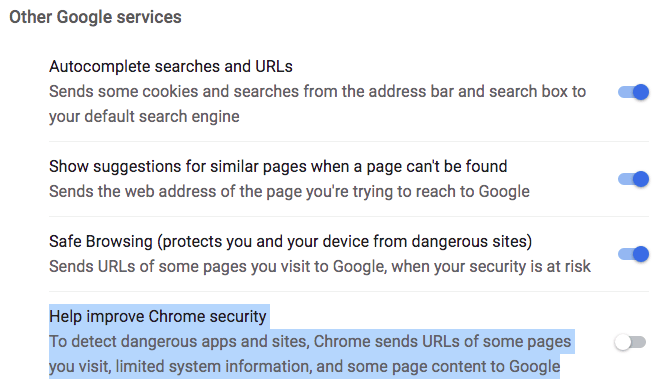
While you’re there, it also makes sense to enable Safe Browsing. You can always disable it later if it looks like it’s getting in the way.
10. Flags and Extensions
There are more advanced Chrome features. Chrome Flags is a feature that allows you to control experimental features that could significantly change the way Chrome works. You can check out the full list of flags here:
chrome://flags
Here are various tools that would allow you to change the way Chrome looks and feels, interacts with websites, and more. We especially like a few of them which are following: –
- Tab freeze and discard (#proactive-tab-freeze-and-discard), which keeps tabs open but stops them running, so they don’t use memory
- Parallel downloading (#enable-parallel-downloading), which splits large files to accelerate downloads
- Lazy image loading (#enable-lazy-image-loading) speeds up browsing by forcing images on web pages to load only as you scroll down to them
There is also a huge library of Chrome extensions. Some of the replication functionality Chrome already has, while others provide really useful additions that Chrome can do.
How to Reset Chrome to Default Settings
If you ever accidentally break Chrome and want to reset everything, it’s super easy. Scroll down to Settings and click Advanced. Then, you need to follow below the steps depending upon the device that you have:
- On Mac, Chromebook, or Linux: Go to Reset Settings, then click on Restore settings to their original defaults -> Reset Settings.
- On Windows: Go to Reset and cleanup option -> click Reset Settings -> Reset Settings.
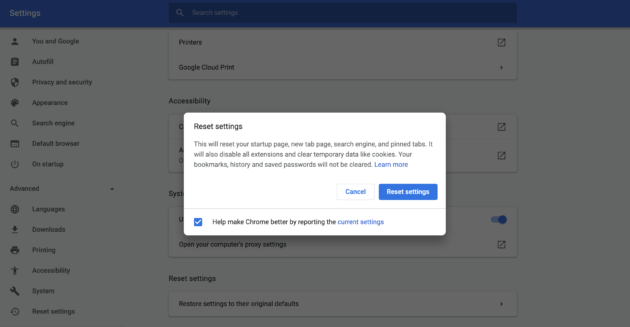
You can do this at any time but it will not do a complete reset. Settings like fonts and accessibility may remain the same. To start all over, you can always create a new user profile in Chrome or uninstall and reinstall.