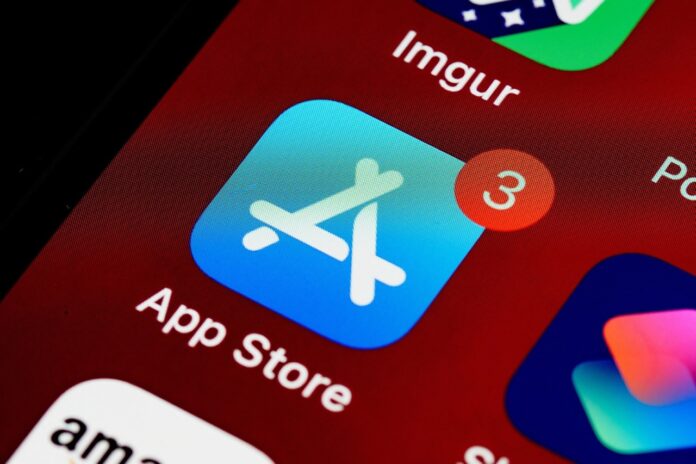Are you facing issues with the App Store on your Mac or iOS device not loading or updating properly, it could be a problem with its cache. The correct solution is to clear that cache. Once that is done, it should start working properly again.
In this article, we will guide you on how to clear the App Store cache on iPhone, iPad, and Mac. Not only will this help free up the memory on the device, but it will also solve problems like incorrect Apple ID balance and others.
Table of Contents
What is a cache?
A cache is the storage of temporary files with images, web pages, etc. Often the cache contains copies of data that are stored elsewhere. For example, on a web server or external media. When an application requests something stored in the cache, that data will be displayed much faster than the data retrieved from the original source.
Programs and applications constantly use the cache without any action on your part. The most obvious example is Safari. When you navigate to a site in Safari, the system first checks to see if the page is cached for faster loading.
Does the App Store use a cache?
Sometimes Safari doesn’t realize that a web page has already been changed and displays an older version from the cache. The same can happen with the App Store on Mac.
Fortunately, clearing the cache can solve most App Store problems. These can be problems with inaccessible apps, outdated app pages, incorrect Apple ID, and slow loading of the App Store.
How to Clear App Store Cache on Mac?
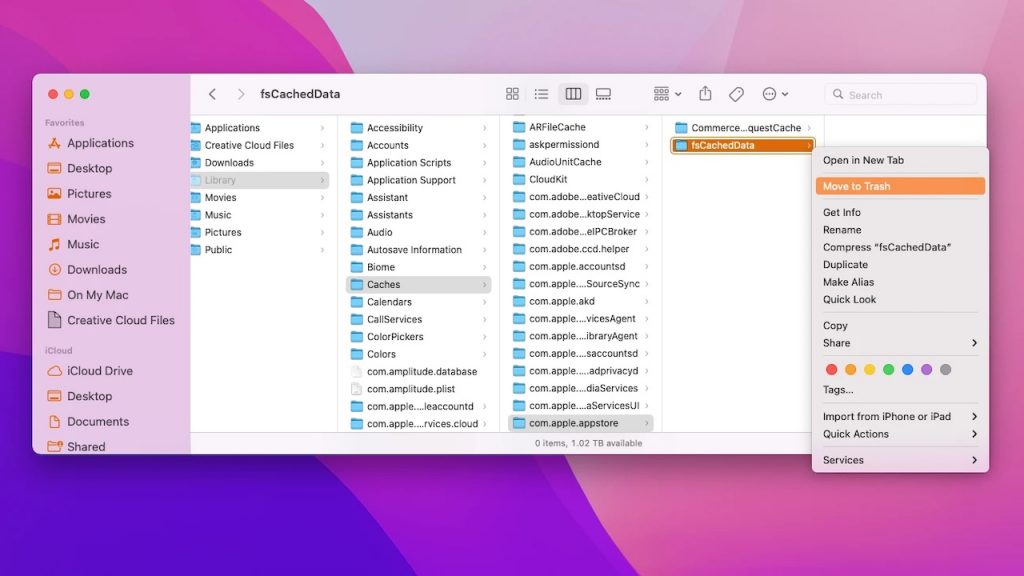
To clear the App Store cache, you will need to use the “Terminal” and Finder. The cache is located in two folders on your Mac.
- Launch the Terminal program on your Mac.
- Type the following and press Enter: open $TMPDIR../C/com.apple.appstore/ This will open a Finder window with files.
- Open the “com.apple.AppStore” folder and delete all files from it.
- From the Finder menu bar, choose Go > Go To Folder.
- Paste the following text and press Enter: ~/Library/Caches/com.apple.appstore/
- If you see the “fsCachedData” folder in the Finder window, delete its contents.
That’s all, you have cleared the App Store cache. Don’t forget to remove everything from the trash as well. Now all cache related issues should be gone.
How to clear the App Store cache on iPhone and iPad?
The iOS and iPadOS systems are more limited than macOS, and without a jailbreak, system files cannot be removed. But forcibly restarting the application will help.
- Open the app switcher by swiping up from the bottom edge of the screen (devices with Face ID) or by double-tapping the Home button (devices with Touch ID).
- Find the App Store card and swipe it up.
Now, when you open the App Store again, the latest up-to-date data will be loaded. In earlier versions of iOS, the App Store cache could be cleared by tapping any tab in the app 10 times. Now, this method doesn’t work.
See more: How to Change Cursor Colour on Mac Device
See More: How to know if your AirPods Pro qualify for free replacement