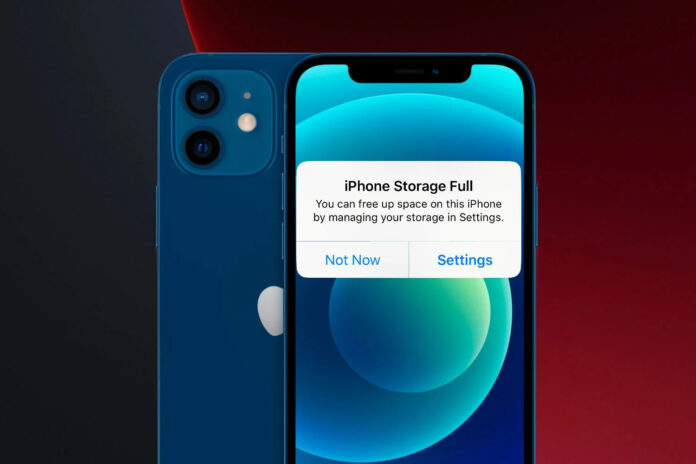In the past couple of years, Apple has begun to pay more and more attention to the issue of insufficient memory on the iPhone. Apple made it a bit easier this year by introducing the default storage option as 128GB from the 64GB. However, many of us still run out of storage as we store everything including photos, videos and documents on smartphones. One of the best ways to get rid of this problem is to subscribe to cloud storage options such as Apple’s iCloud, Google Drive, or Dropbox where you can move most of your data hassle-free.
However, if you are not in a situation to subscribe to cloud storage services then try the tips below. These will help you to free up storage on your iPhone if it is running low on memory.
Table of Contents
How to save storage space on iPhone?
1. Unload applications automatically
The first thing you should do is find apps that you can uninstall. You can do it manually in Settings -> General -> iPhone (or iPad ) storage . There you can see which apps are taking up the most memory.
iOS 11 and later can do this automatically. At the top of the iPhone Storage section, just enable the Download Unused option.
This feature keeps track of which apps you use frequently and which ones you don’t visit for weeks/months. When iOS notices that the device is running out of memory (for example, while recording 4K video), the system automatically deletes applications that you have not used for a long time. The application itself is removed, and it can be downloaded again in one click. All your documents and data from this application will be saved on the device. When you download the app again, it will be restored.
2. Follow the new recommendations in the repository
Open a new Recommendations section in iPhone Storage. There you will find tips on how you can free up memory on your device. Everything from deleting attachments in iMessage to deleting old movies in iTunes is listed here.
3. Delete unnecessary photos and videos
Because iPhones have great cameras, we all have a habit of taking too many photos. This is a great strategy for a photographer – the more pictures you take, the more chances you have of getting a great photo. But the problem is that sometimes we forget to delete bad photos. There are 10 bad photos for one awesome Instagram photo.
Flip through your photos and delete any unnecessary ones. You will probably find dozens of photos or screenshots that you can delete and free up several gigabytes.
4. Delete the “live part” of the Live Photos
When you take a Live Photo, you also save a three-second video and audio. Live Photo is a great feature, but it’s not very useful and takes up a lot of space.
Use the Lean app, which costs $ 1.99. Removing the live part from 4 photos can free up as much as 12MB. If you do this with hundreds of photos, you can easily free up a couple of gigabytes.
5. Empty the folder with recently deleted photos
After you manually delete the photos, be sure to delete them from the Recently Deleted folder. This is the only way to free up memory.
In the Photos app, go to the Recently Deleted album. Select all photos and delete them.
6. Use your iCloud or Google Photos library
When you delete unwanted photos from your device, you will need to keep copies of the remaining ones, and then delete them as well. The best way to do this is with the iCloud Music Library.
This feature can be enabled in Settings -> Photos. But, if you have more than 5GB of photos, you will need to buy the 50GB / month iCloud plan for $ 0.99 / month.
When your photos are uploaded to iCloud, you can only store recent photos on your device. To do this, in the Photos section of Settings, select Optimize iPhone Storage.
If you don’t want to spend money on iCloud storage, you can upload unlimited photos to Google Photos for free (but they will be compressed). After uploading to Google Photos, you can also turn on the automatic deletion of photos from your device.
7. Delete application content
In the iPhone Storage section, you can see which apps are taking up the most memory. In some cases, their data will be the reason. If you downloaded movies from Apple TV or Netflix, they continue to be stored on your device. This also applies to podcasts, audiobooks, etc.
You need to go to such applications and manually delete the downloaded files. If apps like Twitter or Facebook are larger than 1GB, you should uninstall and reinstall them.
8. Clear your Safari cache
In Settings, go to the Safari section and click Clear History and Site Data. This will remove all history, cookies and cache from websites.
9. Automatically delete old messages
If you do not like to reread old messages, you can configure their automatic deletion. Go to Settings -> Messages -> Leave messages and select 30 days or 1 year.
10. Remove attachments to messages
Go to the Messages application, click Edit and delete old dialogues that contain a lot of files.
Or you can go to a specific dialogue, click on the picture above and view all attached files. Select a photo/video and click delete.
11. Remove additional Siri voices
If you’ve downloaded additional Siri voices unnecessarily, it’s a good idea to remove them. One voice can occupy up to 900MB.
Go to Settings -> General -> Accessibility -> VoiceOver -> Speech and select the unwanted voice.
Then click Edit, swipe over the voice and press Delete.
12. Optimize Apple Music Storage
If you use Apple Music, you can customize how much memory your library takes up.
Go to Settings -> Music and select Optimize storage. You can choose from 4GB to 64GB (depending on the amount of storage on the device). When you hit the limit, iOS will start deleting music that you haven’t listened to for a long time.
13. Clear your Apple Music/iTunes cache
If you watch movies on iTunes, the app builds up a cache. It is not visible to the user and can take up to several gigabytes. You can restart your device to clear the cache. Hold the Home and Sleep / Wake buttons (on iPhone 7, this is the Volume Down + Sleep / Wake button) until the device restarts.
14. Disable automatic downloading of media from WhatsApp
If you are a member of WhatsApp group chats, you get a lot of videos and images. By default, WhatsApp downloads all files and saves them to your Photos. Go to Settings -> Chats and calls and turn off the Save incoming files function.
15. Try downloading a huge app or movie
This method may not work for you. If you’re running out of memory, go to the App Store and download an app that takes up more memory than is available on your device. The same can be done by downloading movies in HD from iTunes. When you do, iOS will automatically clear cache and junk files to free up memory. After a while, cancel the download.
And, Finally reset device settings…..!
If System is taking up too much memory, there is an option to reset your device. Go to Settings -> General -> Reset and select Erase Content and Settings.
That’s all folks. These were some of the ways to free up storage on the iPhone. If you know any other, do let us know via the comment box below.
See More: How to Reset Your Mac to Factory Settings
See More: How to Remove Music Widget on iPhone Locked Screen