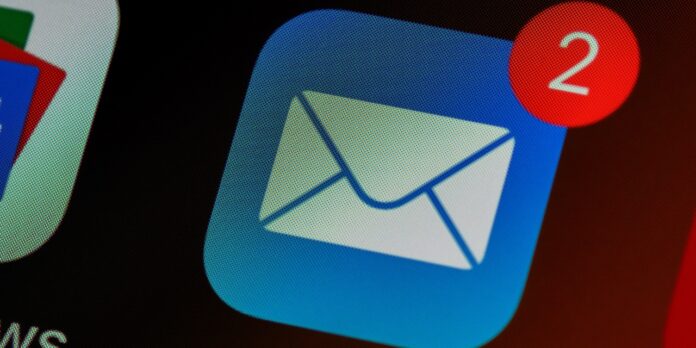The email client on the Apple devices is pretty stable. However, no one is immune from problems and failures in any of the iOS, iPadOS, and macOS programs. You may want to reset the Mail app setting on iPhone and iPad or even Mac when it doesn’t update or receive new emails or the Mail application does not work correctly.
Resetting the default email app on iPhone is equivalent to uninstalling and reinstalling it, whereas you cannot completely uninstall the Mail app on Mac. In order to restore the functionality of the mail client and at the same time not disrupt the reception of mail on other devices under your Apple ID account, you need to reset all program settings correctly.
Table of Contents
How to reset email client settings in iOS and iPadOS?
1. First, turn off iCloud account syncs as not to break the settings on other devices in your account.
To do this, disable the iCloud Mail option along with the path Settings – Apple ID account – iCloud.
2. Go to Settings – Mail – Accounts and disable the Mail switch for all installed accounts.
3. After disabling all accounts, you can uninstall the Mail app directly from your iOS home screen.
4. Now restart your device
5. Reinstall the Mail app from the App Store.
6. Set up your accounts again in settings and enable iCloud sharing.
How to reset the Mail app on Mac?
Unlike iOS and iPadOS, you cannot completely uninstall the Mail app on a Mac. If the Mail app is not opening on Mac or you are not receiving emails and you want to reset its settings, you can follow the steps below.
1. Go to the upper left corner and click the Apple icon then choose System Preferences.
2. Click on the Internet Accounts and then select iCloud, Gmail, or the added IMPA accounts from the left sidebar, and uncheck the box for iCloud Mail or Mail.
3. In Finder, press Command + Shift + G. Alternatively, you can also click on Go > Go to Folder from the top menu bar.
4. Copy this folder address and paste it there: ~/Library/Containers
5. In the search box, type Mail and click “Containers” to see all folders related to mail here. Now, you can select all the files and folders and move them to trash.
6. Now, do the same for the folders mentioned below. Go to below mentioned locations, search for Mail, choose the “folder name” (not This Mac) and delete if you see that they are related to the Mail app.
- ~/Library/Mail
- ~/Library/Preferences
- ~/Library/Application Scripts
Note: Since you’re only focusing on the Apple Mail app, if you see some Mail file or folder inside another folder named Chrome or words like mail.google.com, don’t touch it. This is simply the mail folder for the account you’re logged into in the Google Chrome browser.
7. You have successfully removed the accounts and the files related to the Mail app.
8. Restart your Mac. Now, the macOS will automatically create the required files.
You can now open the Mail app and sign in to the desired email accounts. Or, go to System Preferences > Internet Accounts > One by One, select the accounts you added, and enable Mail.
This is how you can reset the Mail app to factory settings on iPhone, iPad, and Mac. Now, the mail client should work without problems and failures.
See More: How to disable auto-update apps on iPhone and Mac
See More: How to Delete Duplicate Contacts on Mac and via iCloud