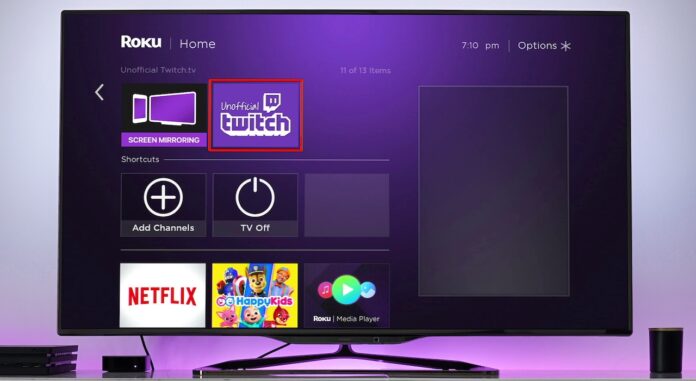Roku devices are very popular in many homes as it allows them to watch movies, shows etc. using their favorite channels on their device. One such channel was Twitch, the streaming platform that has enough entertainment for a lifetime. While this was possible earlier, Twitch pulled the official app from Roku in 2019. But, you shouldn’t worry about it. There is a walkaround.
This article explains how to watch Twitch on Roku streaming devices without the official Twitch channel on Roku.
How Do I Stream Twitch on Roku?
There are three ways to stream Twitch on Roku: the official Twitch channel, the unofficial Twitch channel, and screen mirroring from a different device. Also, the official Twitch channel is accessible to those who have Twitch on a Roku device before it was removed otherwise, the other two methods are open to everyone.
Quick Guide: –
- If you’ve previously used Twitch on Roku then navigate to my.roku.com/account/add, type twitchtv, and click Add Channel.
- If you’ve never used Twitch on Roku then navigate to my.roku.com/account/add, type Twoku, and click Add Channel.
- You can also mirror your phone or computer screen to your Roku if your Roku device supports it.
Table of Contents
How to Watch Twitch on Roku using Official Channel
The official Twitch channel isn’t available in the Roku Channel Store, but you can still get it if you’ve used it before. You can follow below the steps to get the official Twitch channel on Roku:
- Go to the Roku site using a web browser and click Add channel with a code.
- Type twitchtv, and click add channel.
- Click OK to agree to proceed despite Roku’s warning.
It’s generally safe to set up an uncertified Roku channel with a good reputation, such as Twitch and TWOKU, but there is some risk involved. If Roku determines that you have added a channel that is against their terms and conditions, you may lose the ability to add unproven channels in the future. Your Roku will still work, but you’ll only be able to access official channels from the Roku Channel Store.
- Click Yes, and add the channel.
How to Stream Twitch on Roku using an Unofficial Channel
If you’ve never used Twitch on Roku before, you may not be able to access the discontinued official channel. Therefore, you need to add an unofficial Twitch channel. You can not find these channels on the Roku Channel Store as they aren’t available, so you’ll need to enter a code to access them.
To add the unofficial TWOKU app to your Roku device to stream Twitch, you need to do the following: –
- Go to Roku’s site using a web browser and click Add channel with a code.
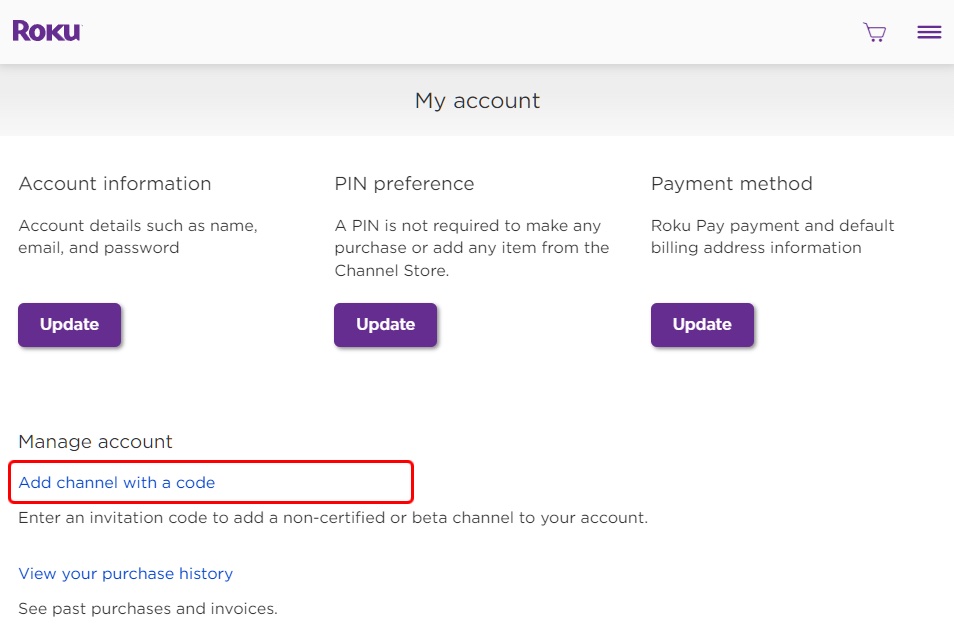
- Type TWOKU, and click add channel.
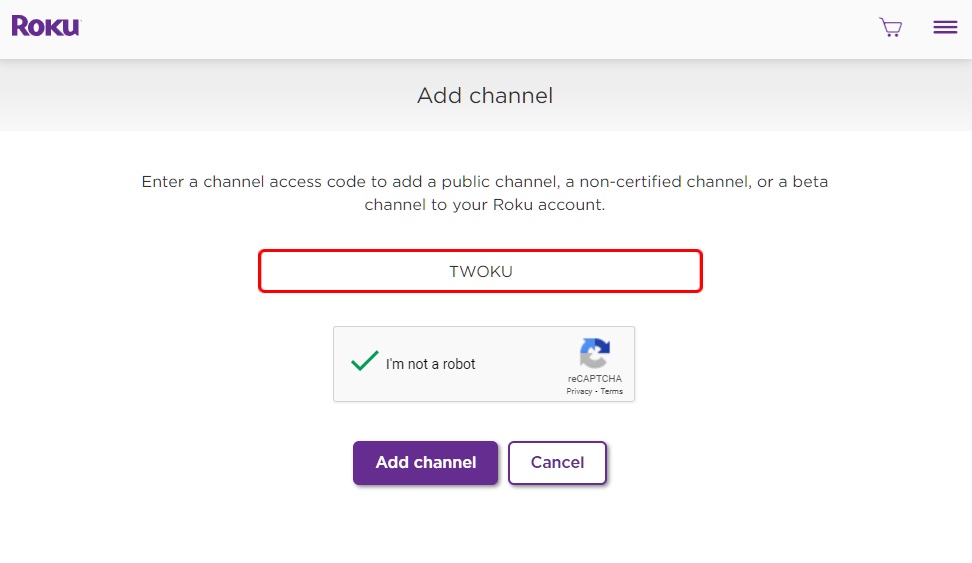
- Click OK to acknowledge Roku’s warning and proceed.
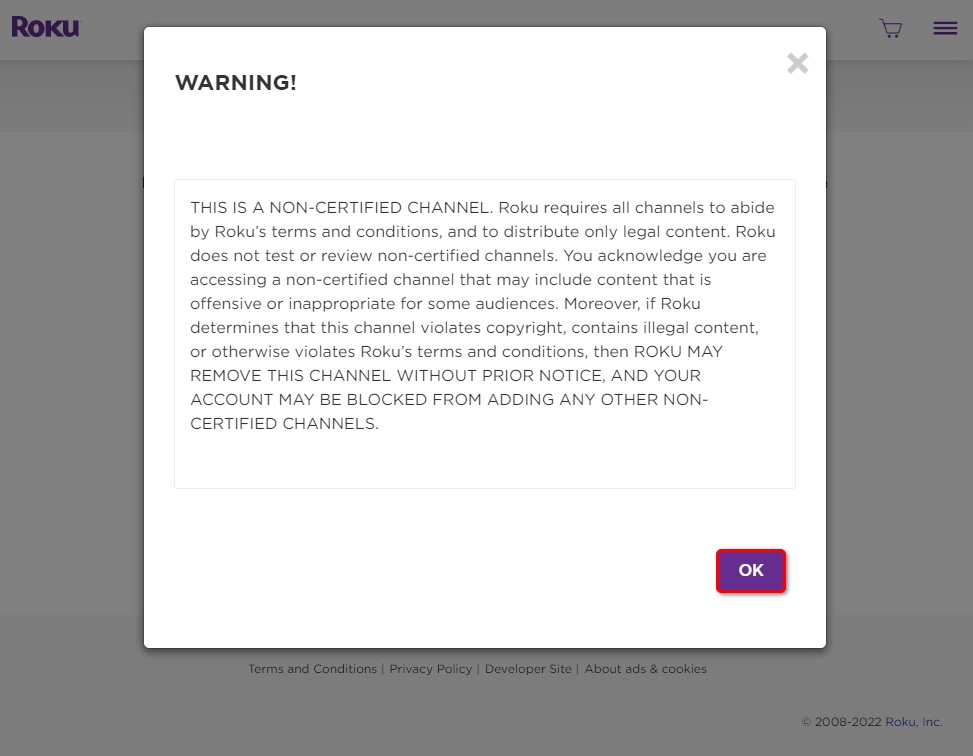
- Click Yes, add channel.
How Does Screen Mirroring Twitch to Roku Work?
Screen mirroring or casting works by running Twitch on a phone, tablet, or computer, and then casting or screen mirroring on your Roku. Windows PCs use the Wireless Display feature, Macs and iPhones use AirPlay, Android devices use Screen Mirroring, also known as Screencast, and Samsung uses Smart View.
There are some Roku devices that are not compatible with screen mirroring, and some devices cannot be cast to Roku. If you can’t mirror your Roku, then try setting up an unofficial Twitch channel directly on your Roku using the method described above.
To use Twitch with Roku via Screen Mirroring, first open the Twitch app or website on your device, then use Wireless Display, AirPlay, or Screen Mirroring to locate your Roku. Your device will search for available streaming devices, locate your Roku, and then you can select your Roku from the list of options.
Plus, when you select your Roku via your device’s Wireless Display, AirPlay, or Screen Mirroring settings, your Roku will mirror your device’s display. You continue to control Twitch through your device, and you can select the full-screen option to view Twitch in full-screen mode on your television.
Common FAQs – Stream Twitch on Roku
- How to stream on Twitch from Xbox?
In order to use Twitch live streaming on an Xbox, you need to download the Twitch app from the Microsoft Store on your Xbox One. Next, connect your Twitch and Xbox accounts: Log in to Twitch on your computer, then open Twitch on your Xbox and select login. A code displays; enter the code into the Twitch activation website.
- How to go live on Twitch?
In order to stream live on Twitch from a PC or Mac, open the Twitch Studio application. Now log in to your account and select Get Started and follow the prompts to configure your settings. When you’re satisfied, then select Done > Start Stream.
- Can I get the official Twitch Roku channel in 2022?
The channel was removed in 2019, so you may not be able to access it if your account was created after that time. But, those who have installed the app can reinstall it using the Roku account code. Though, you will get a warning message but should be safe to use. You can follow the above instruction for adding this channel.
- Will Twitch be on Roku again?
This is doubtful because Roku is cracking down on several unofficial channels. The removal also happened several years ago, and there are no indications that Twitch will attempt to reinstall the official app.
- Can I use an iPhone to cast Twitch to Roku?
Any Apple mobile device can cast a Twitch stream to a compatible Roku box. The steps would be similar to the procedures listed above.
That’s it for today! This is how you can watch Twitch on Roku streaming device. If you have any questions then share them in the comment box.
See More: How to Fix When Roku Screen Turns Black